-
DarkLight
Importing & Exporting Users via Spreadsheets
Article Overview
You can import new users and edit existing users by using the .csv export/import functions in the overflow menu. Whenever you want to perform an import, make sure you download the .csv first to ensure the formatting is correct for mapping purposes.
- Export a Spreadsheet of All Current Users Enrolled in a Learning Program
- Bulk Import a Spreadsheet of Users
- Open the Import Report to Check and Correct Errors
- Best Practices & Troubleshooting
1) Export a Spreadsheet of All Current Users Enrolled in a Learning Program
You can download a list of existing Skyllful users, across all platforms, using the overflow [...] menu in User Management. You can use this downloaded .csv file to change information in bulk, or for a single user. You can also add new users to the list.
When you click [Export Users] a .csv file will automatically download to your local download folder. Be careful NOT TO CHANGE the header row.
Example of a downloaded .csv file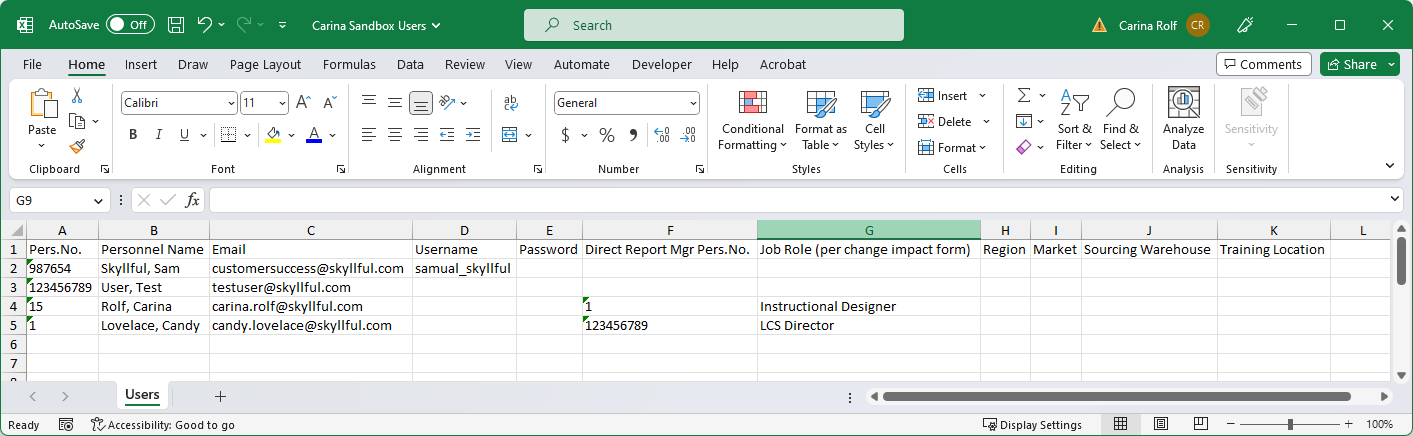
Add new users starting with the first empty row.
Person Number (Pers.No.), Personnel Name (last, first) and Email are required fields. If you change an existing user's information, the new information will overwrite the old information on import.
If you delete a user from this file and reimport, the user will not be deleted from the program. Their information will remain unchanged If you populate Username and Password, the user will be automatically assigned Skyllful Authentication.
Leave the Username & Password fields blank if the user will use SSO to login.
Person Number (Pers.No.), Personnel Name (last, first) and Email are required fields.
If you delete a user from this file and reimport, the user will not be deleted from the program. Their information will remain unchanged
Leave the Username & Password fields blank if the user will use SSO to login.
2) Bulk Import a Spreadsheet of Users
When you click on [Import Users], your local drive's file system will open so you can locate your .csv file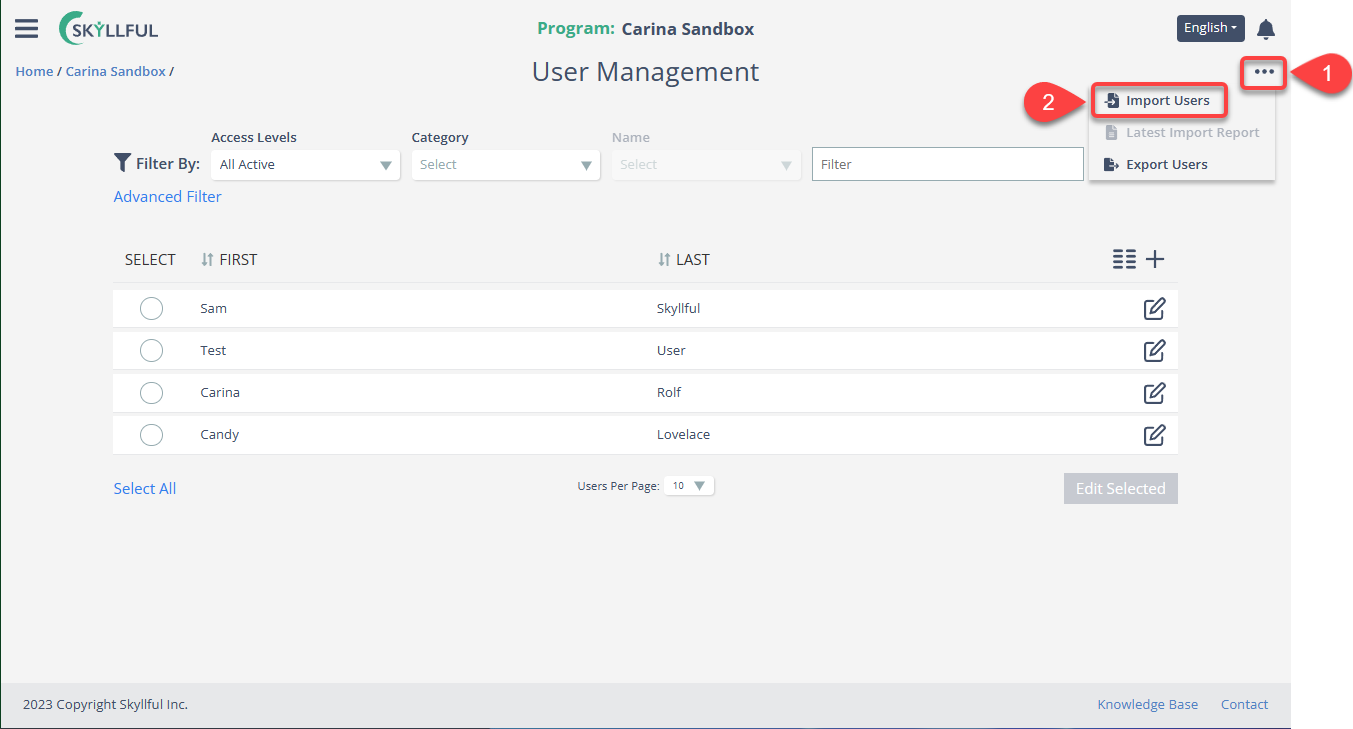
Locate and open your [...Users] spreadsheet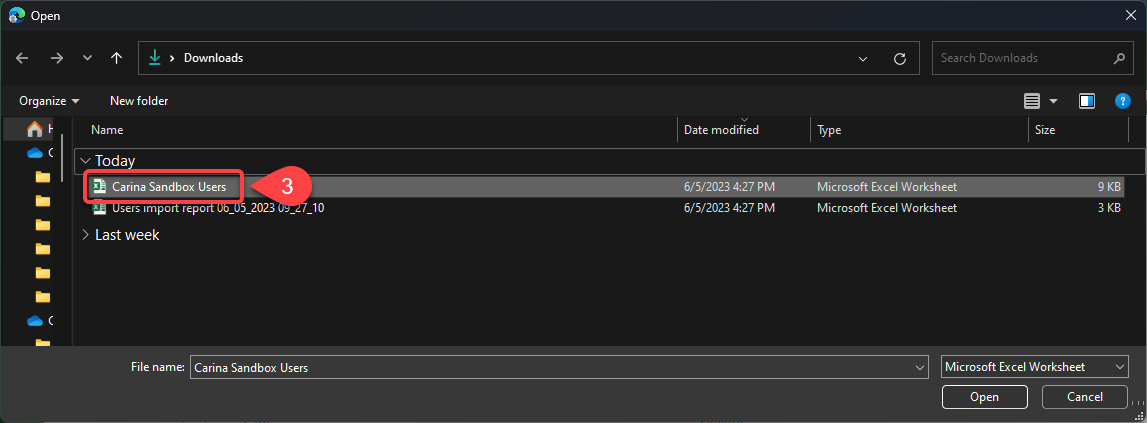
Download the Import Report to Check and Correct Errors
The import report will be saved to your local download drive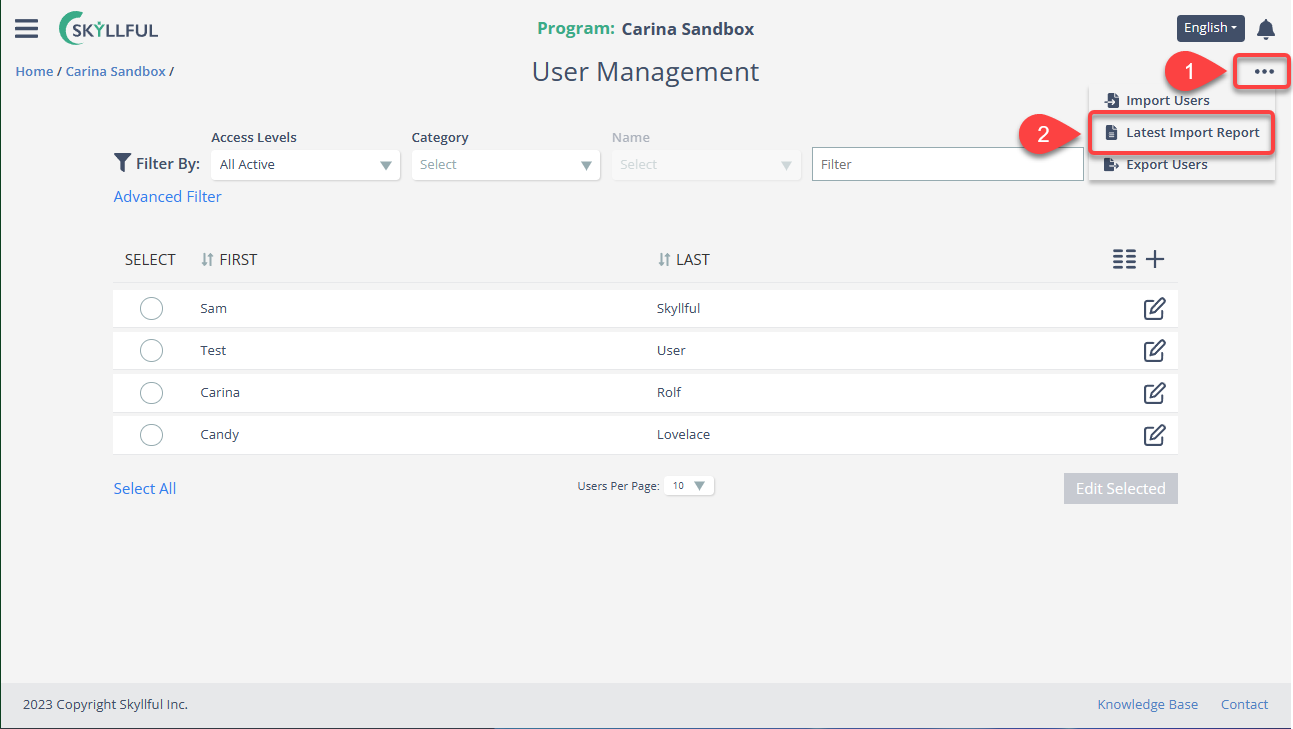
Locate and open your [Users import report...] spreadsheet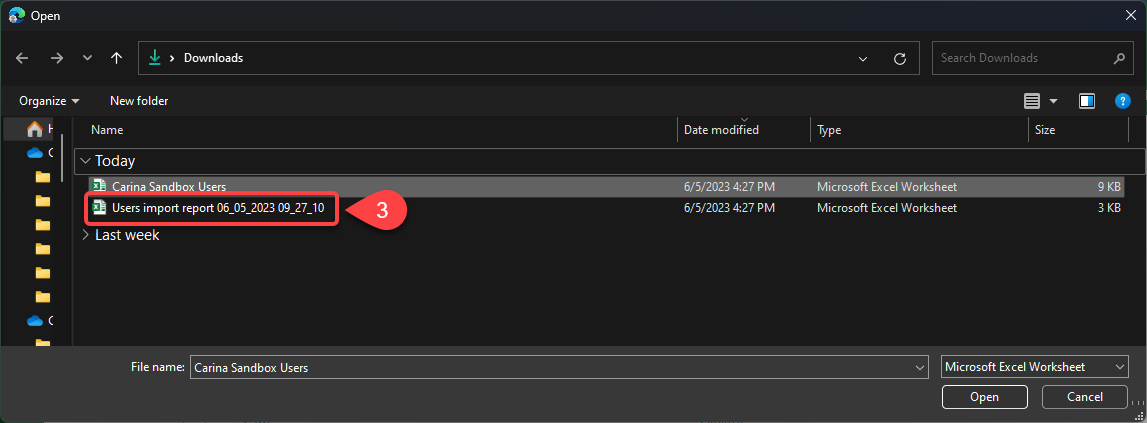
Example of an import report
The first column [Record #] correlates to the row of your import .csv file. 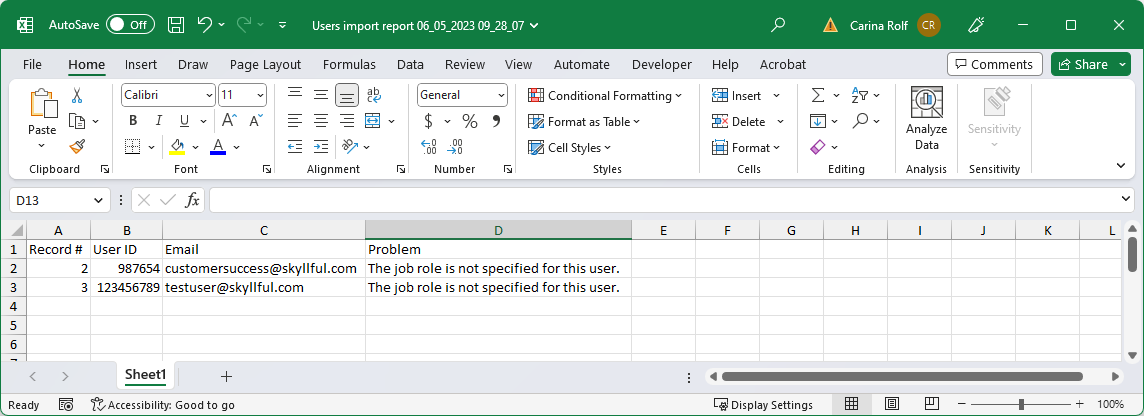
This problem statement is informing you that 2 of the users were not assigned a job role. If you assign learning content based on job role, these 2 users would not receive assignments.
3) Best Practices & Troubleshooting
Best Practices
Export existing users before importing new users
- Why:
- By exporting a spreadsheet of existing users, you will have a properly formatted .csv file - to which you can add new users and reimport. This guarantees the format will be perfect.
- Caution:
- The file is formatted to map based on column headers and cell formats. Do not alter these settings; simply add your users, edit existing users, and reimport it.
Troubleshooting
My import keeps failing:
- Did you export existing users first? If not, try that so your .csv file is properly formatted for import & mapping.
- Did you alter the header row in any way? If so, try exporting it again and reloading your user data (copy/paste works so long as you follow the structure of the file).
- Check to make sure your [User] tab didn't get moved out of the first position. Only the first sheet in your file will be imported.
- If the import doesn't occur at all, make sure you don't have the .csv file open on your computer. Try closing it and reattempting the import.
I received an error notice after import:
- Open the report and see which errors are generated.
- Work to correct each, then reimport your .csv file.
- There are a variety of errors that will generate based on your unique situation. If you need assistance interpreting an error, reach out to our customer service team using the [Contact] link in the lower right corner of your window.

.png)

