Article Overview
This article will unpack Simulator's UI so you can easily navigate the application. Note: Simulator is a mobile-first application and may appear different in other viewports (i.e., tablets, desktops).
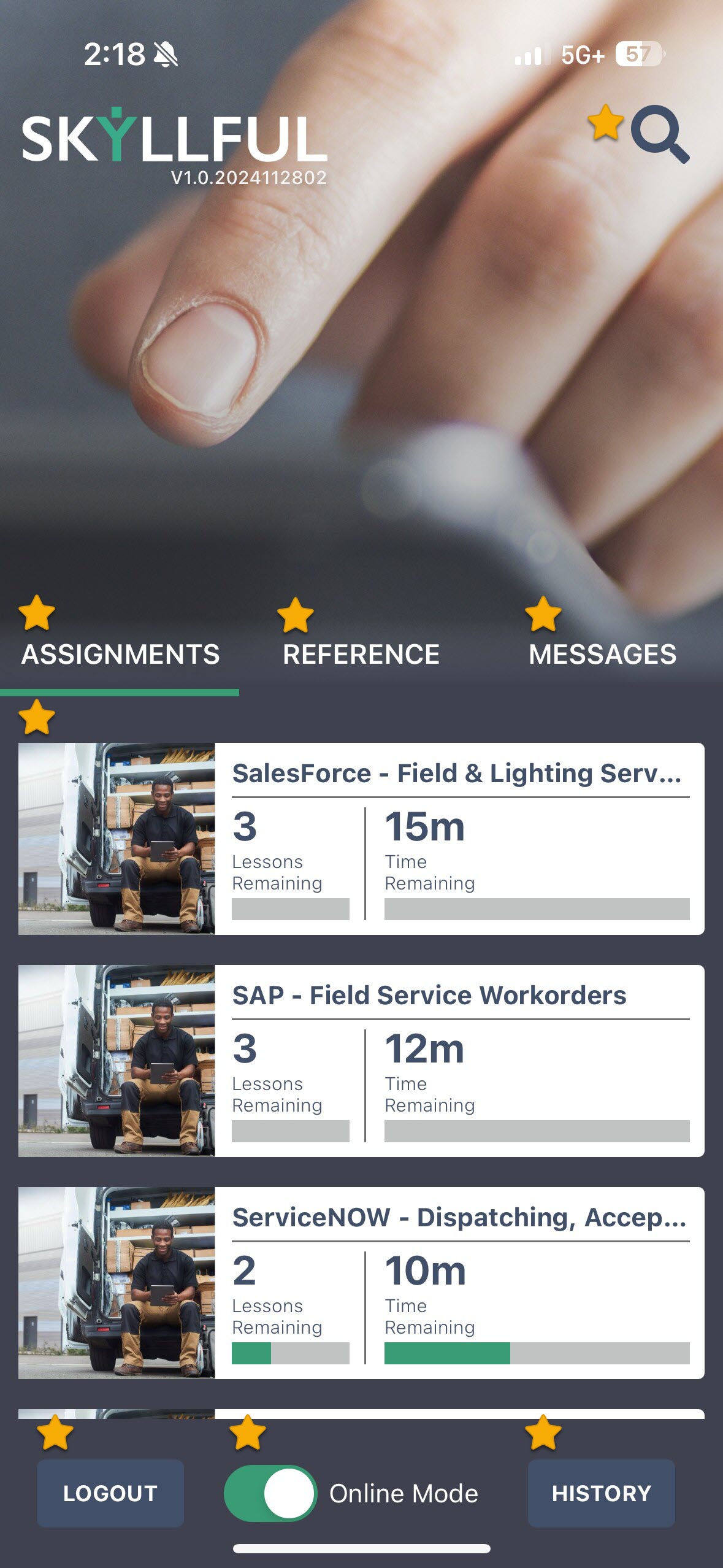
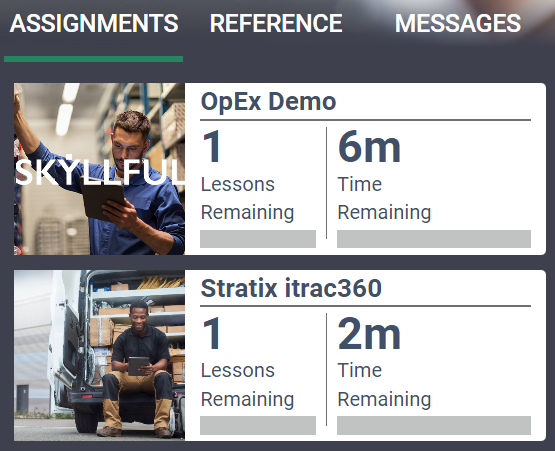 | 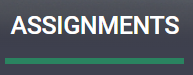 | 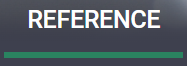 |  |
Assignment Interface Access your assignments, reference materials, and messages. This is the default starting screen. | Assignments Tab View lessons currently assigned to you. | Reference Tab Browse helpful, non-graded content set aside as reference material. | Messages Tab View messages from supervisors and admins, sorted from newest to oldest. |
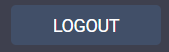 | 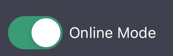 | 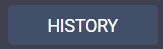 |  |
| Logout Immediately log out of the app and return to the login screen. | Online Mode Toggle Switch between online and offline modes. Use this to preview offline content availability. | History View your recent activity and manually sync any offline progress. | Search Icon Quickly find assignments or reference material. Saved searches make it easy to revisit topics. |
