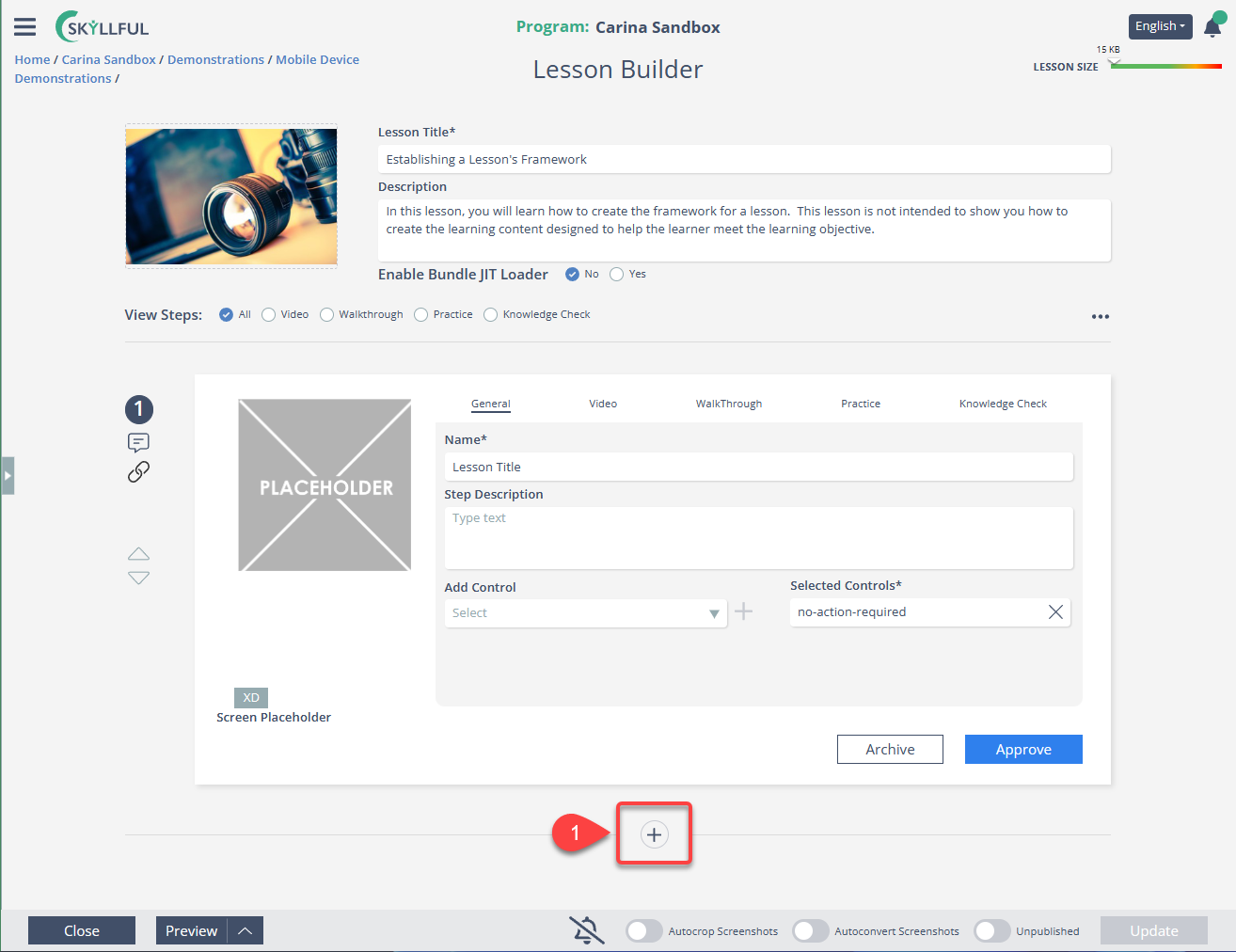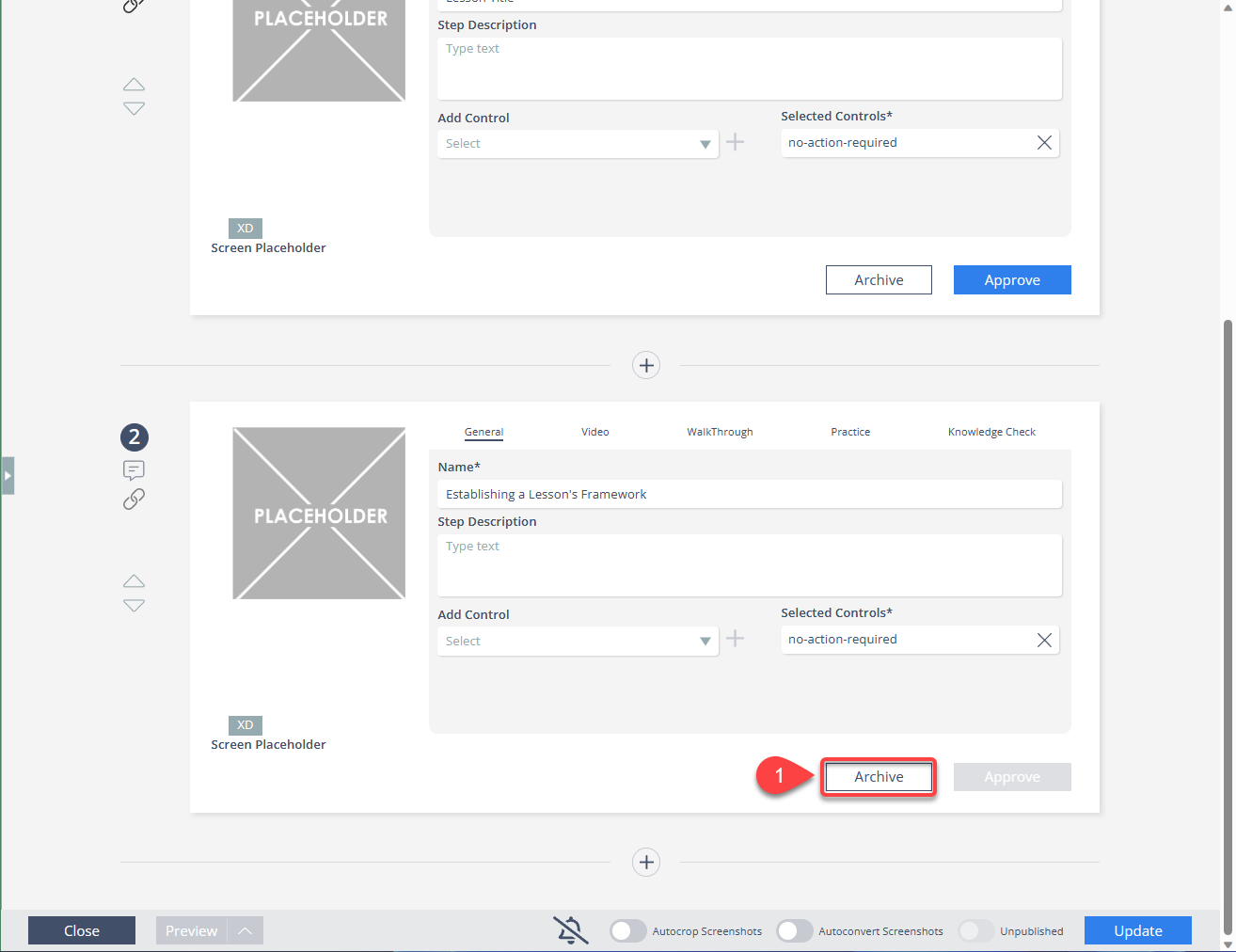- DarkLight
Add, Move, Duplicate, or Delete a Lesson Step
Article Overview
In this article, you will learn how to add and delete steps in a lesson. You will also learn how to reorder steps.
- Add a Lesson Step
- Archive (Delete) a Lesson Step
- Move (Reorder) a Lesson Step
- Duplicate a Lesson Step
1) Add a Lesson Step
Click the [+] icon to add a new step to your lesson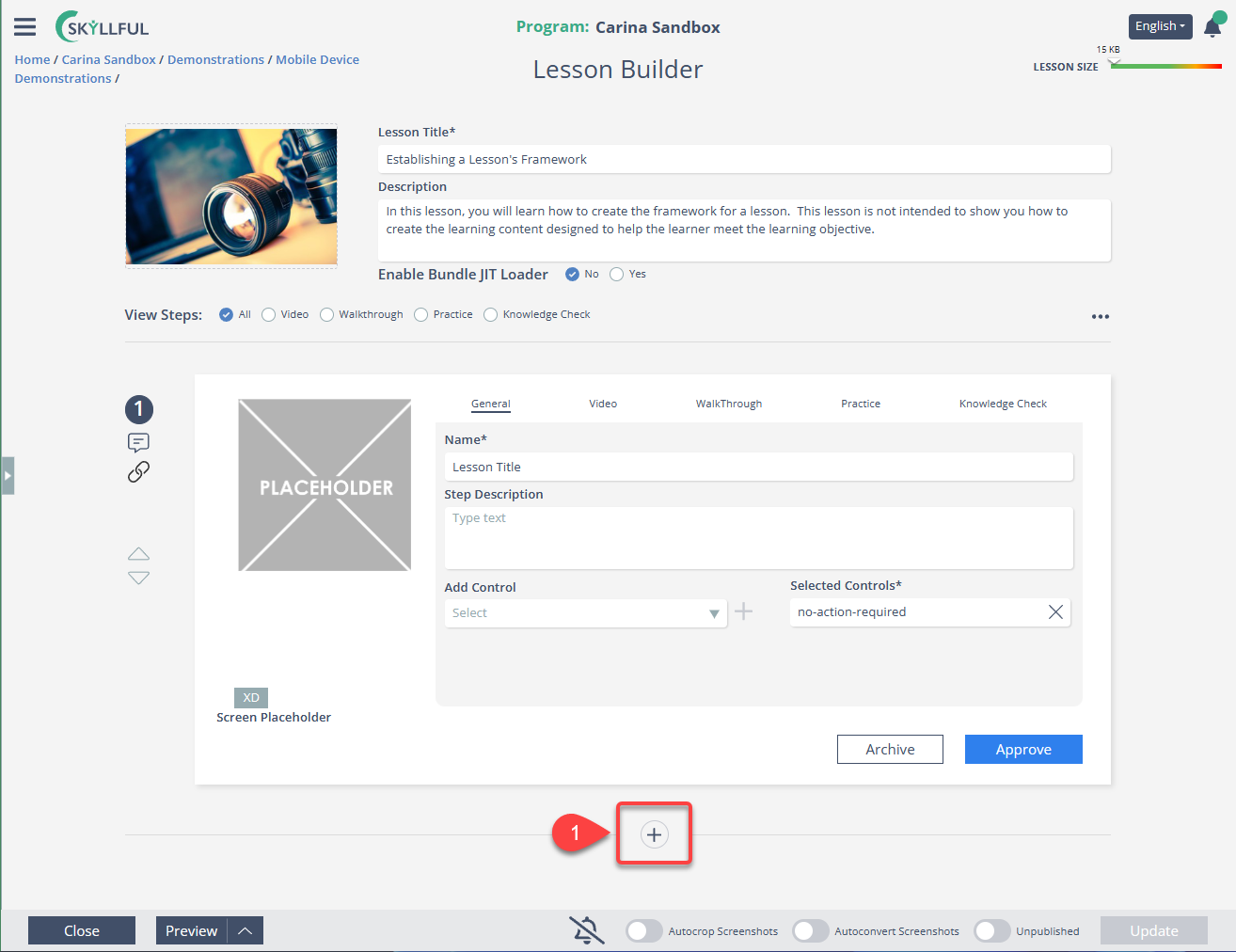
2) Delete (Archive) a Lesson Step
Click [Archive] to delete a step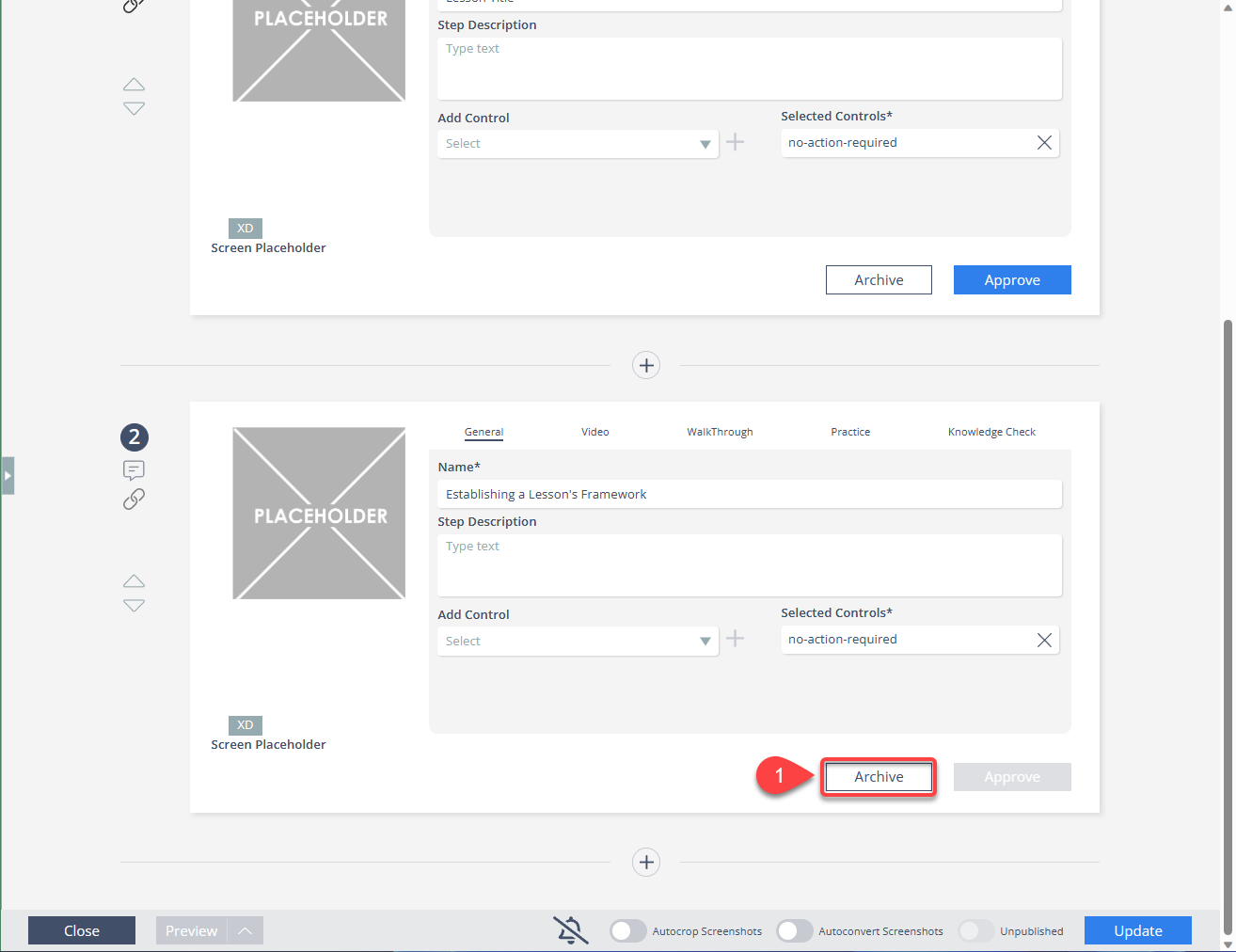
3) Move (Reorder) a Lesson Steng>
OPTION 1: MINOR ADJUSTMENTSTo move a single step forward or backwards in the lesson, use the step arrows.

OPTION 2: GRAB AND DRAG REORDERINGYou can make larger adjustments much faster by using the screen tray and dragging steps to the proper location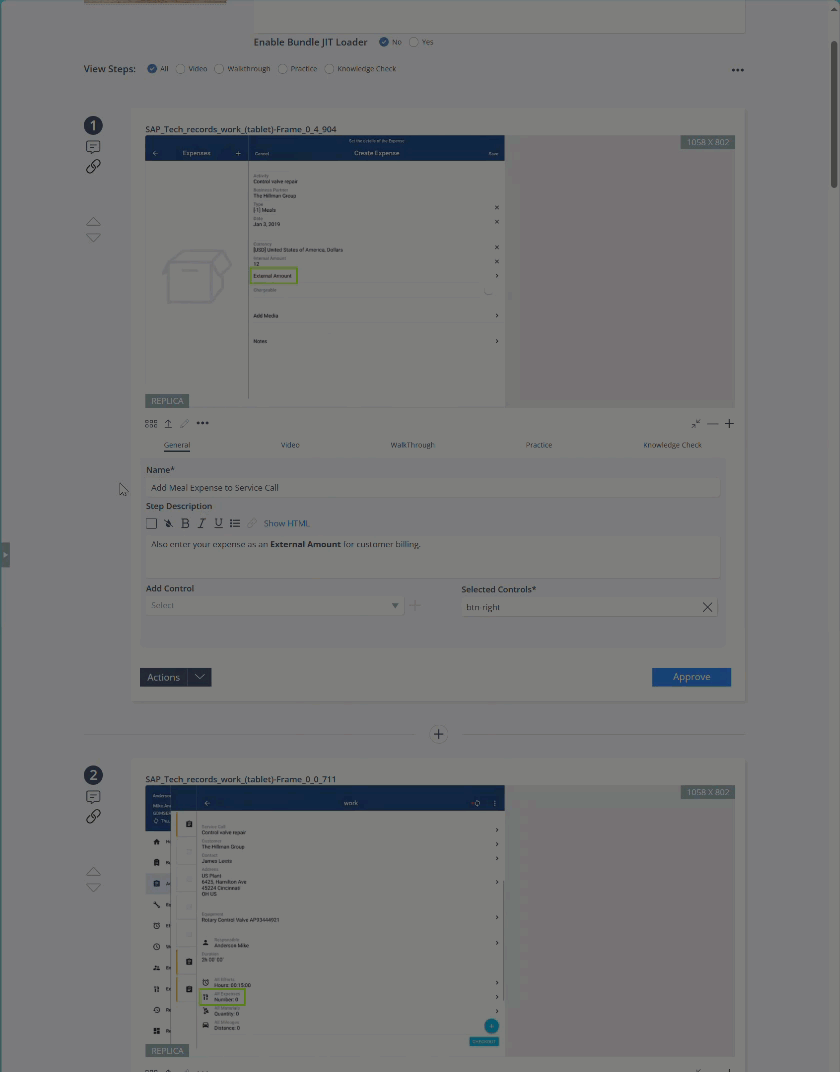
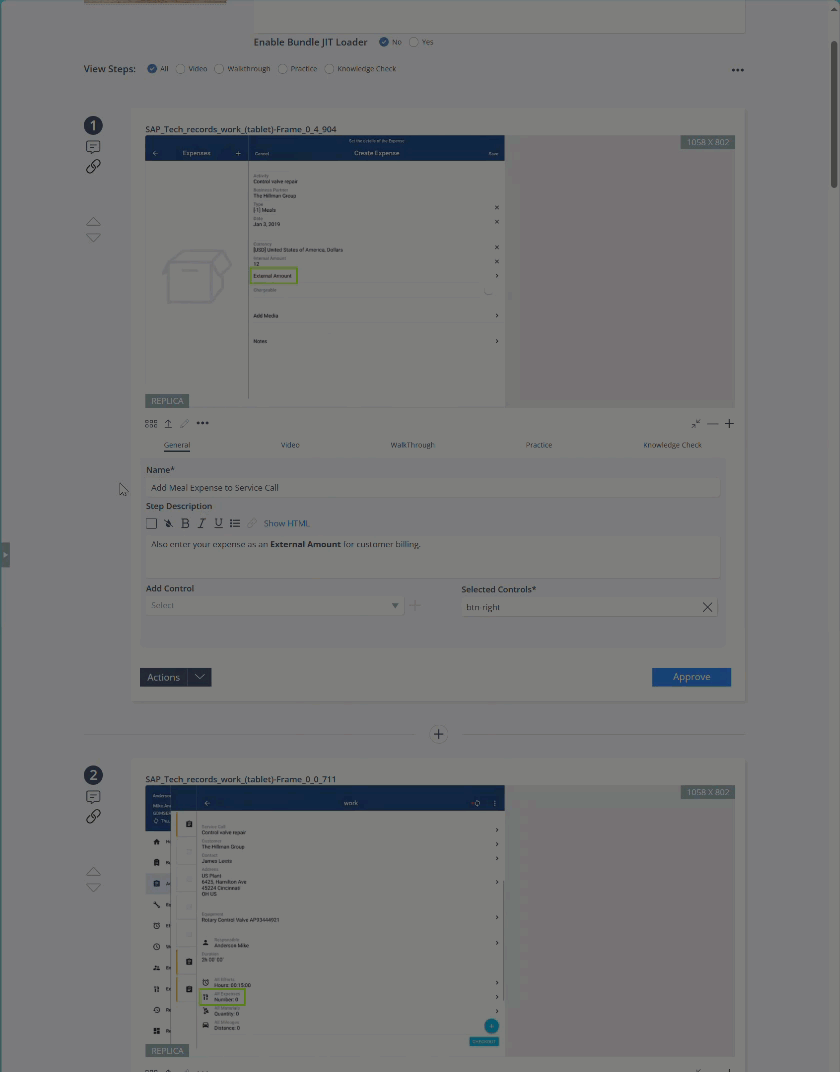
4)Duplicate a Lesson Step
To Duplicate a step, go to the step you would like to duplicate then click Actions found near the bottom left of the step.
Selecting "Duplicate Step and Screen" creates a copy of both the screen and the step. In contrast, "Duplicate Step" copies only the step while keeping it on the same screen without duplicating the screen itself.
Note: Keep in mind that if you don’t duplicate the screen, any changes made will affect all instances where that screen is used.

.png)