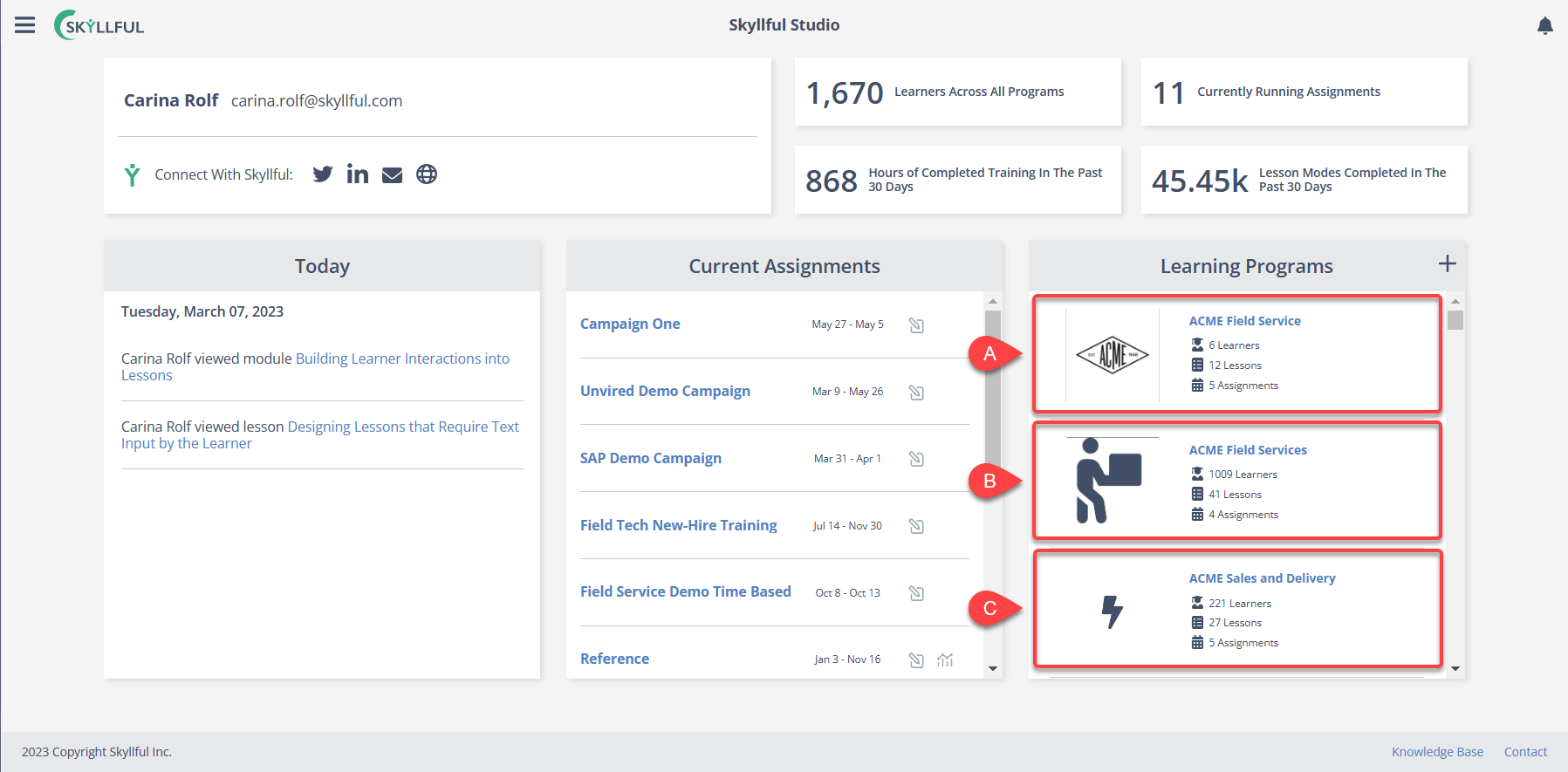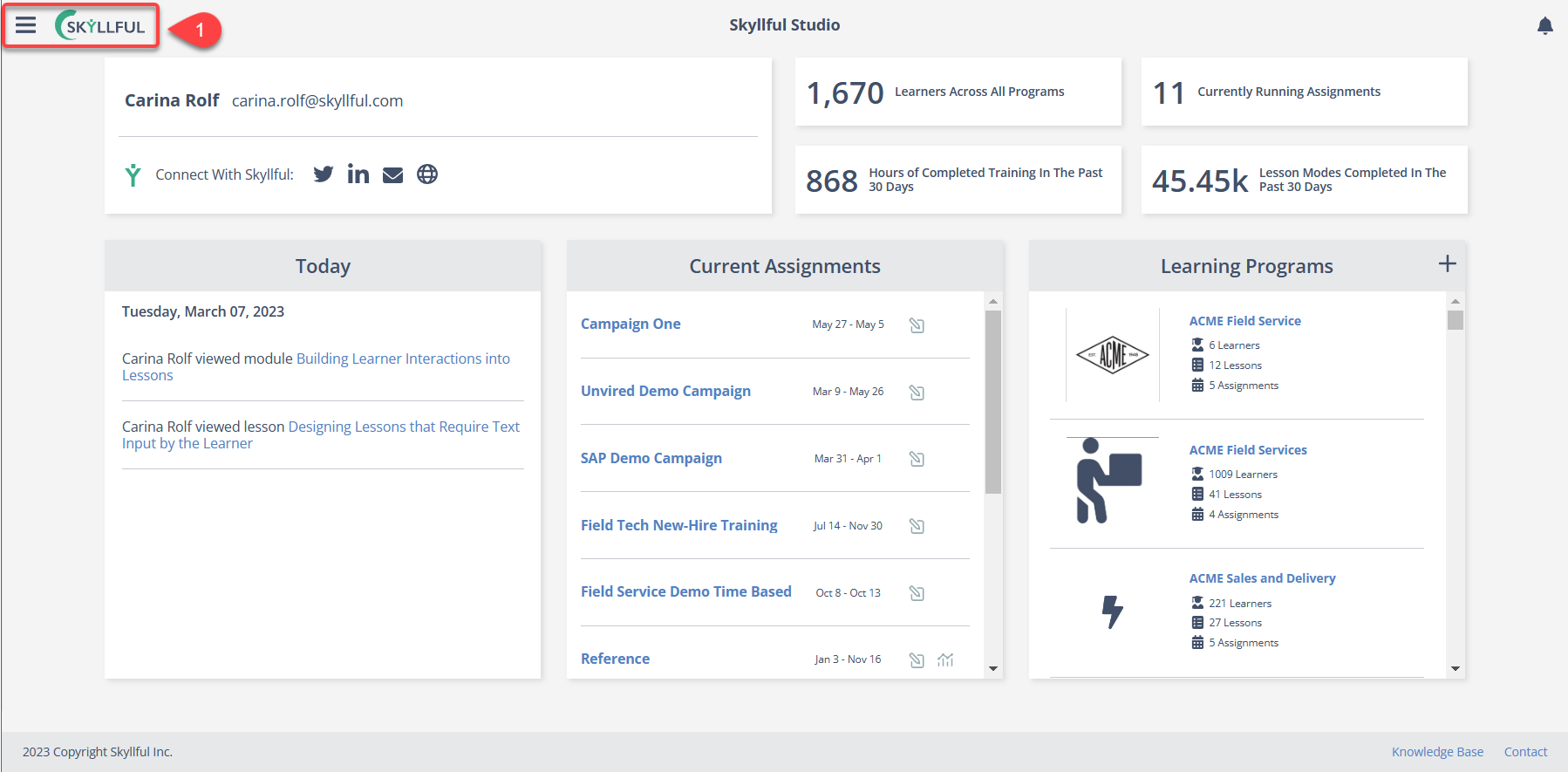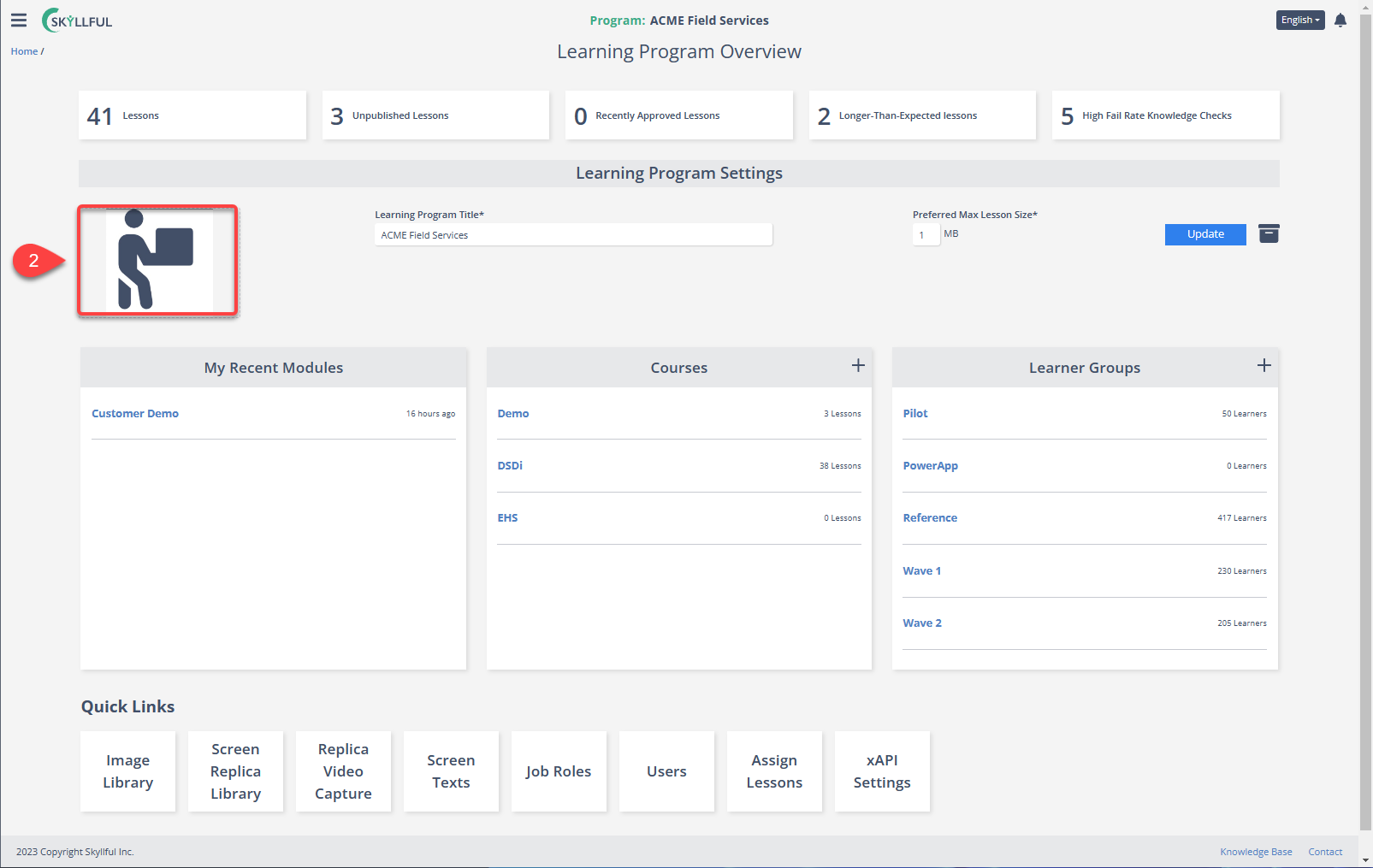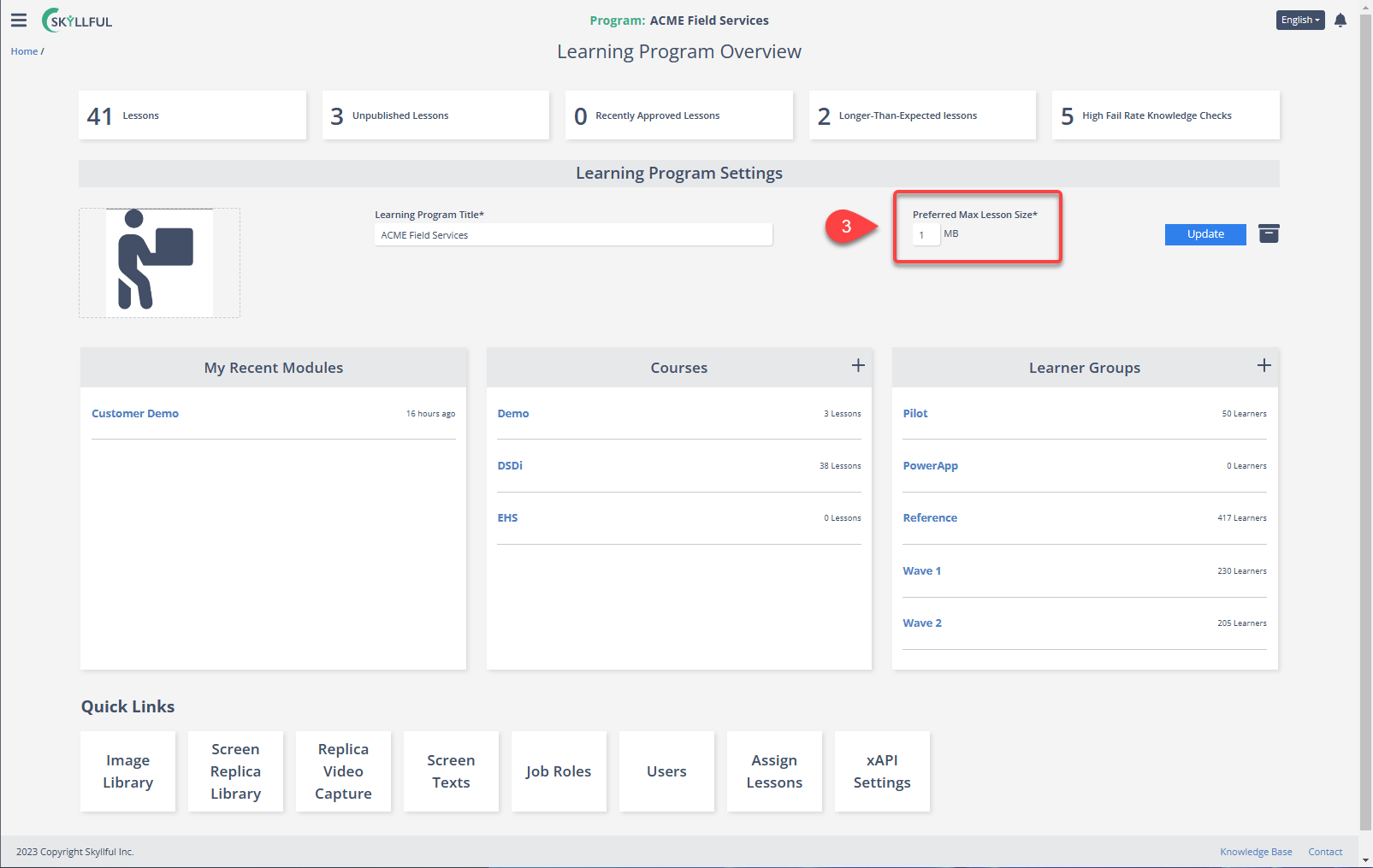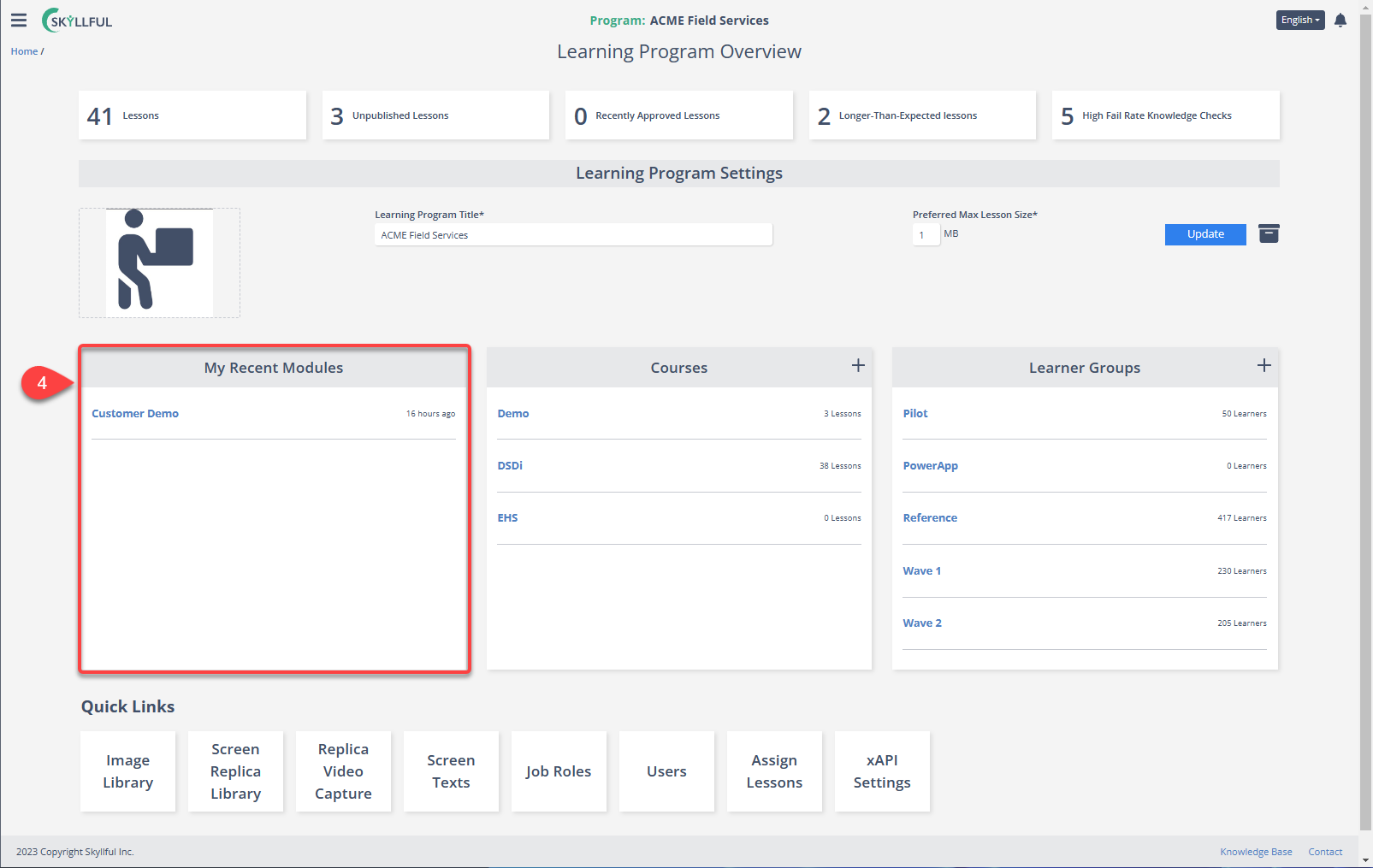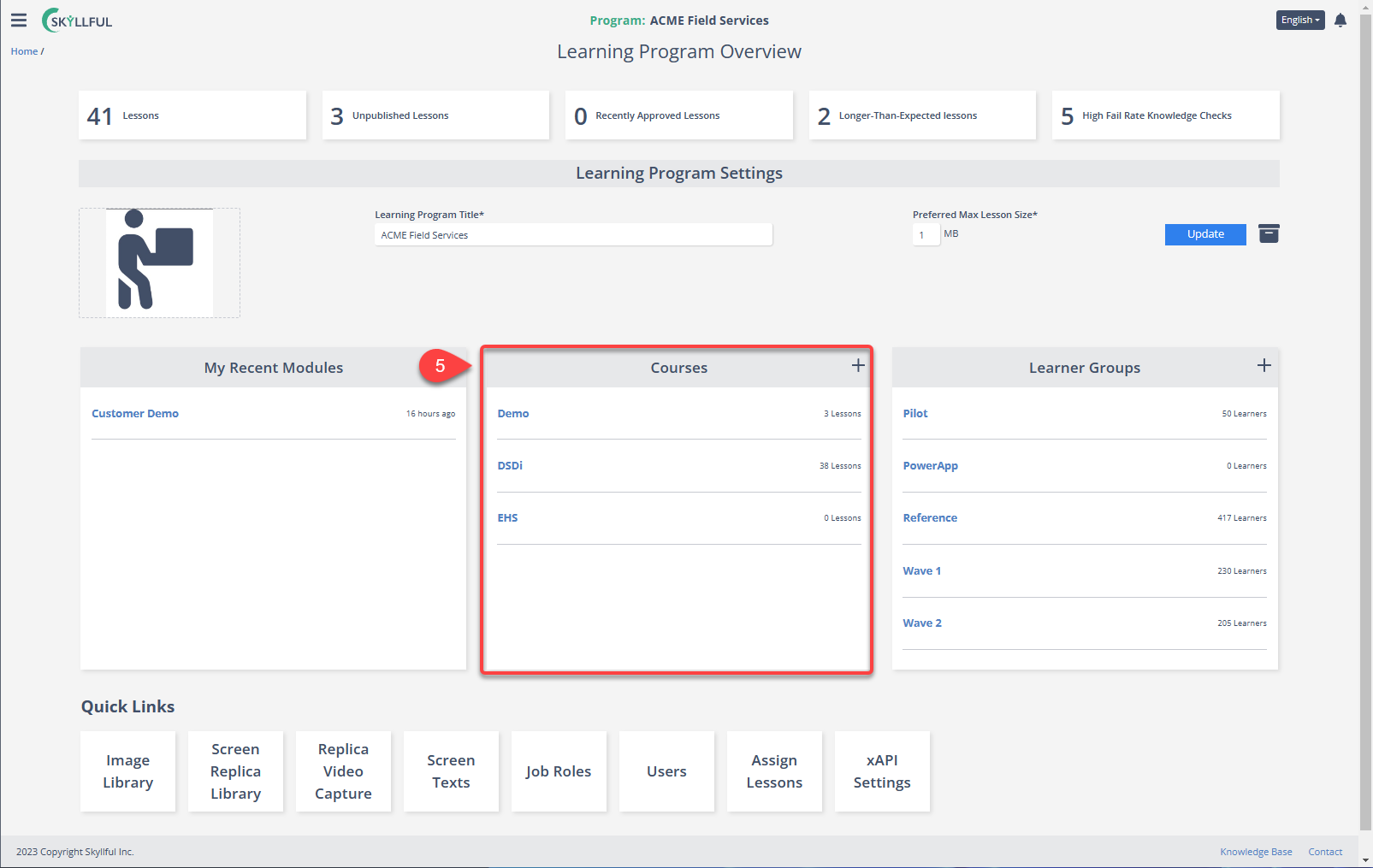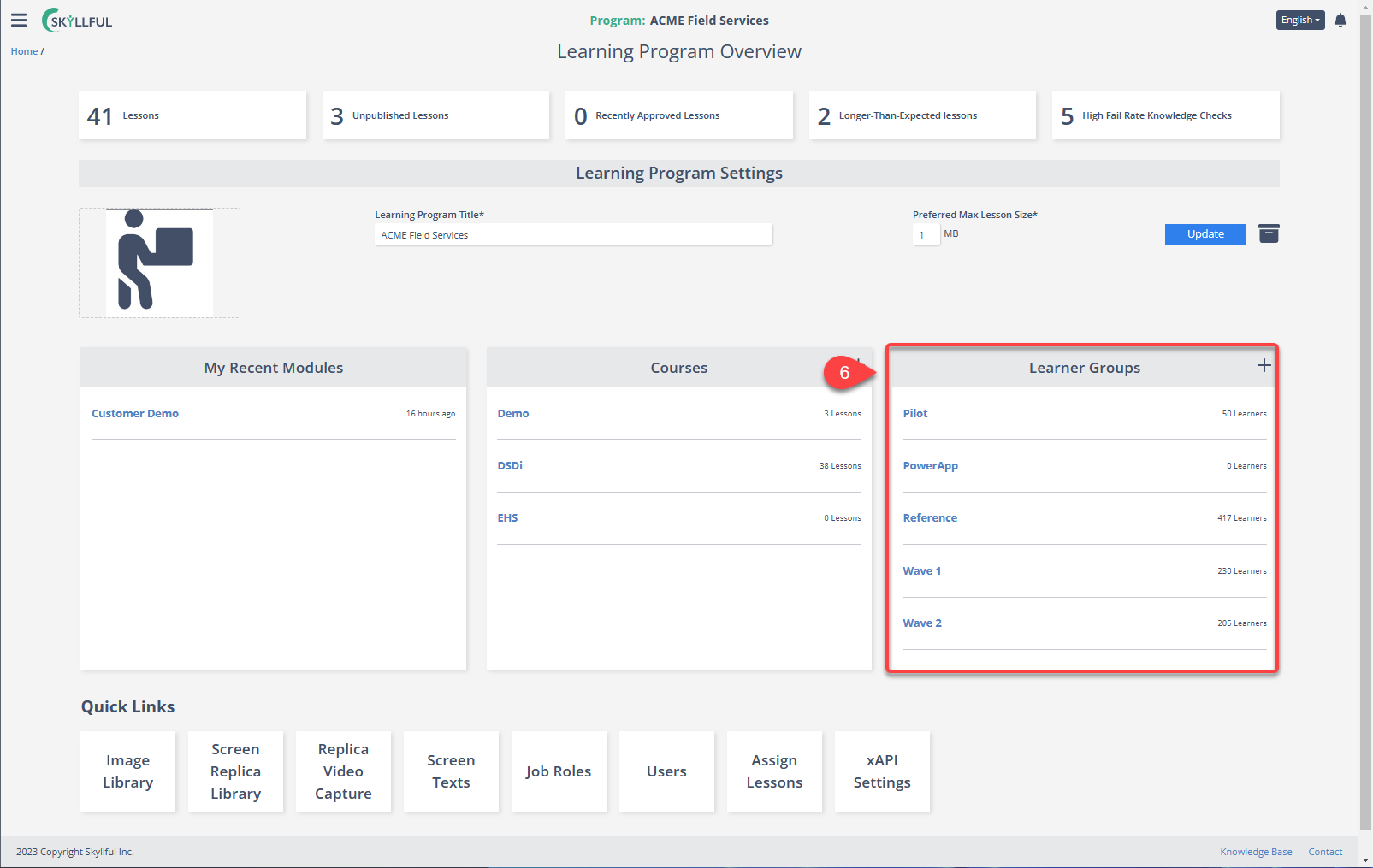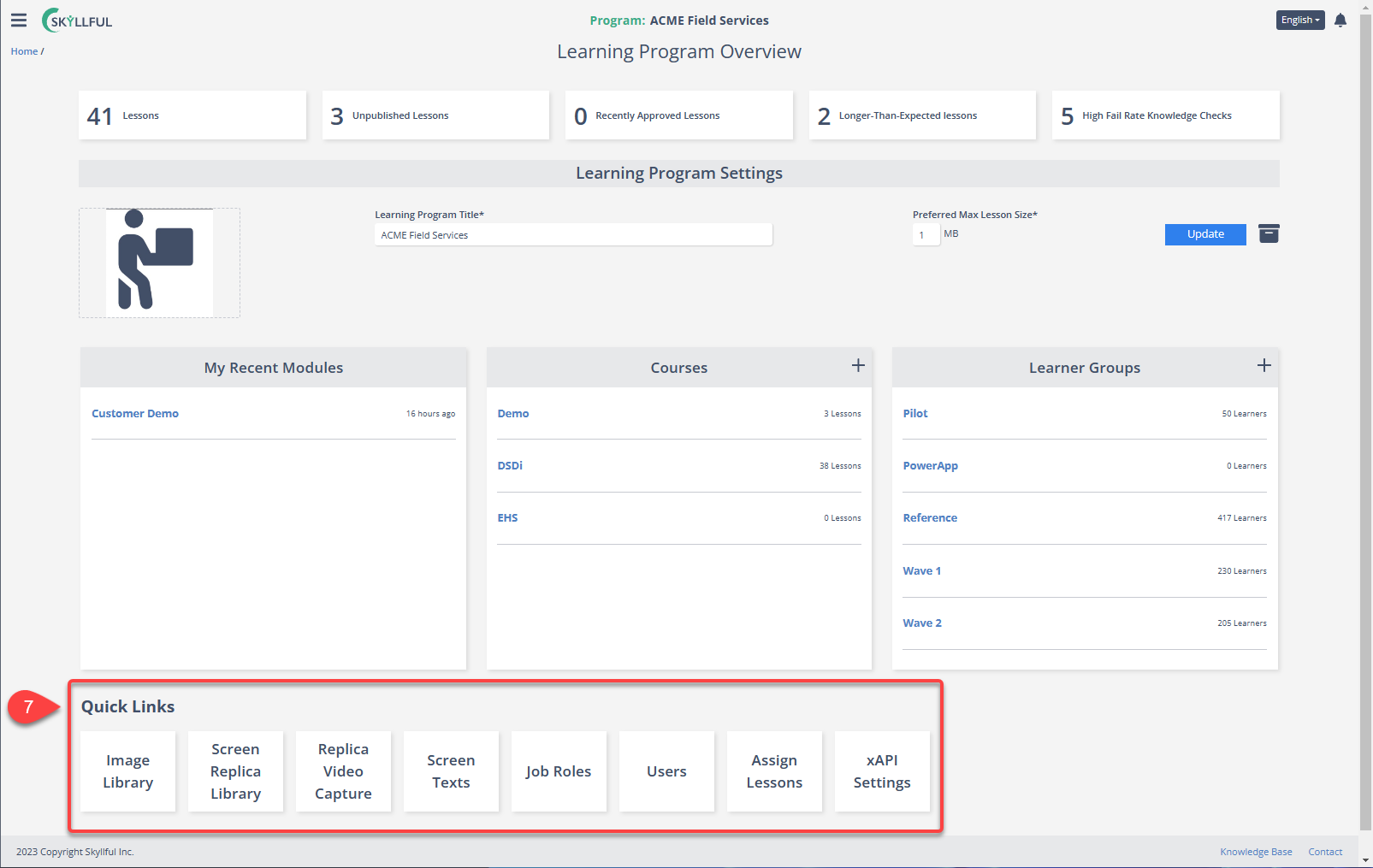- DarkLight
Article Overview
In this lesson, we will further explore Program interfaces, dependencies, and settings.
- Recap of Program Hierarchy & Dependencies
- Accessing Programs
- Program Screen Overview & Settings
1) Recap of Program Hierarchy & Dependencies
Programs are the highest level of curricula organization
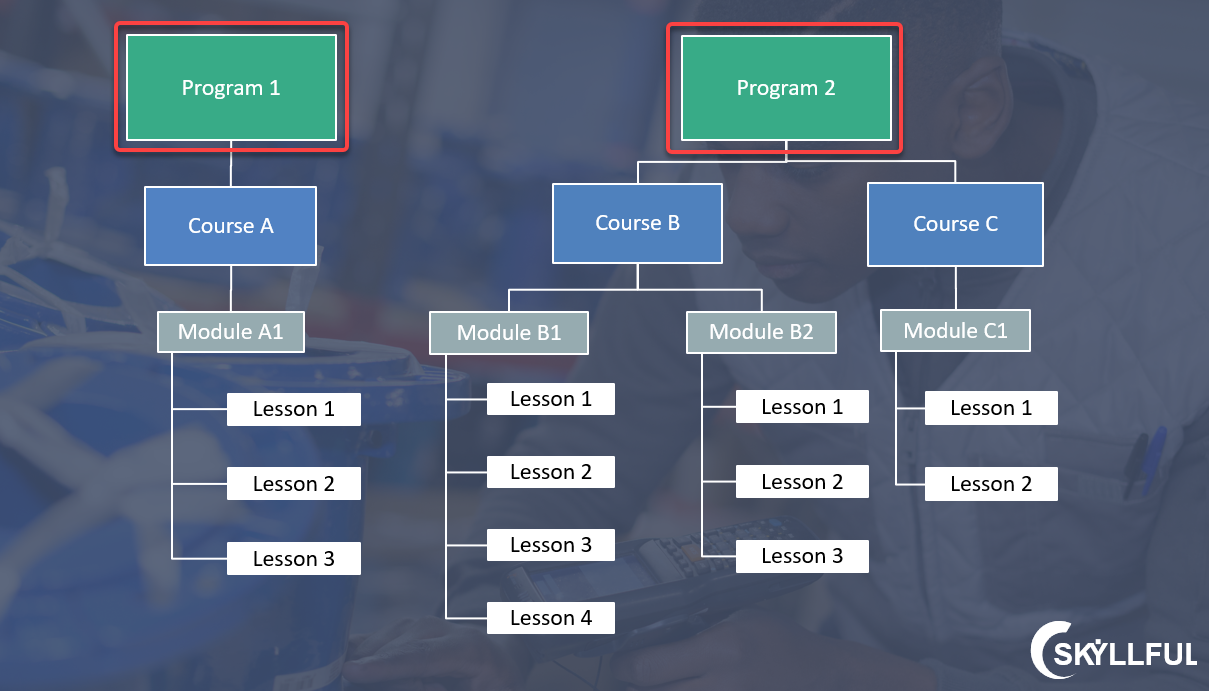
Content is divided into Programs
Images and Screen Captures CANNOT be transferred to another Program unless they are downloaded to a local drive, then uploaded into the other Program.
- FYI: When you download Screen Captures, the original image is downloaded, not the replica that is made of the screen capture. That means that edits and interactive additions that were made to the Screen Captures WITHIN the Skyllful Platform will not transfer.
Learners and Assignments are also managed at the Program level and are not shared across Programs. This allows companies to maintain a level of separation, security, and privacy across separate departments/organizations.
Best Practice
2) Accessing Programs
Access a Program using Studio's Home Screen
1. Click the Learning Program you want to Open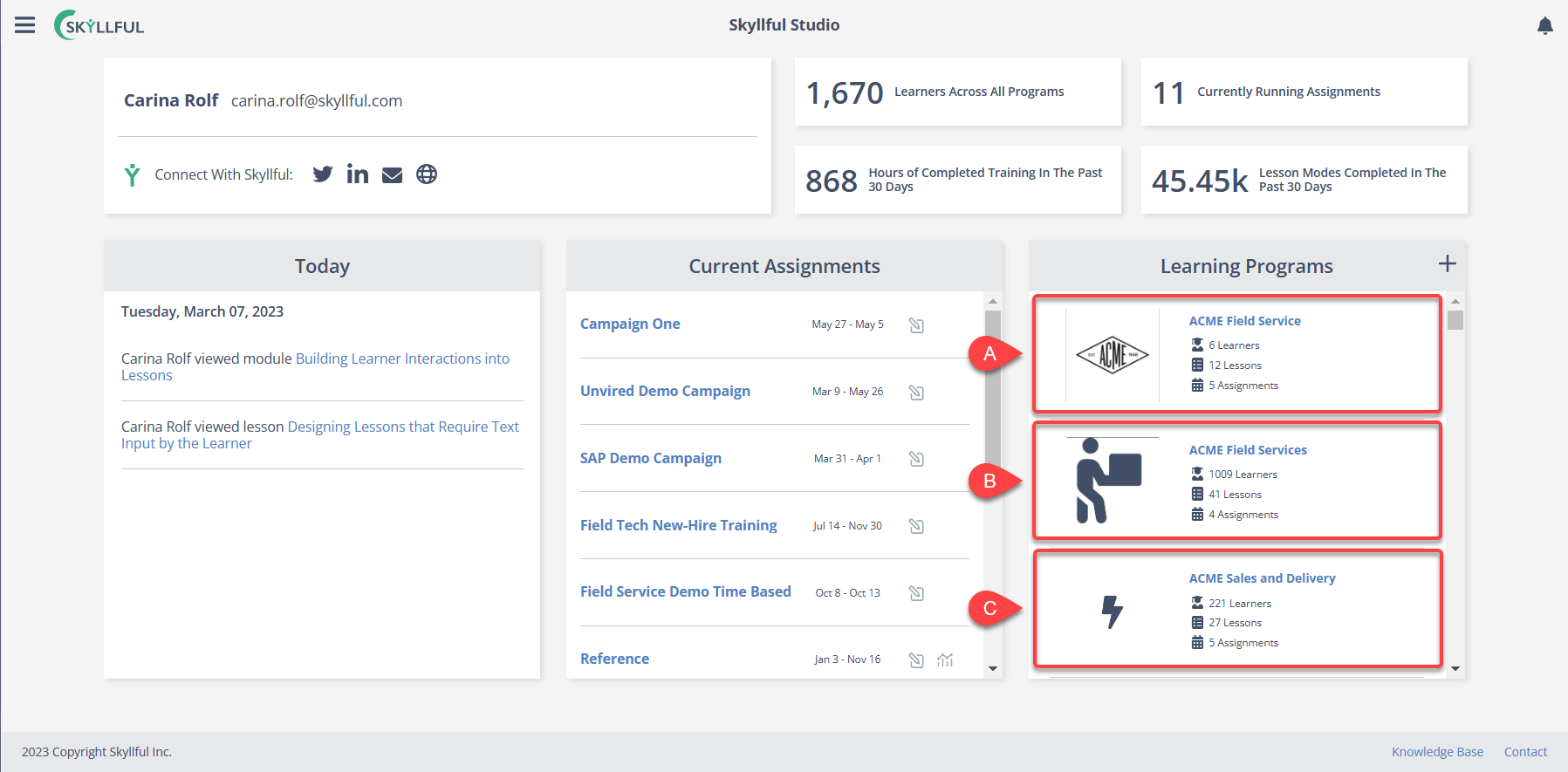
Access a Program Using Skyllful's Hamburger Menu
1. Click the hamburger menu to open a dropdown list of content.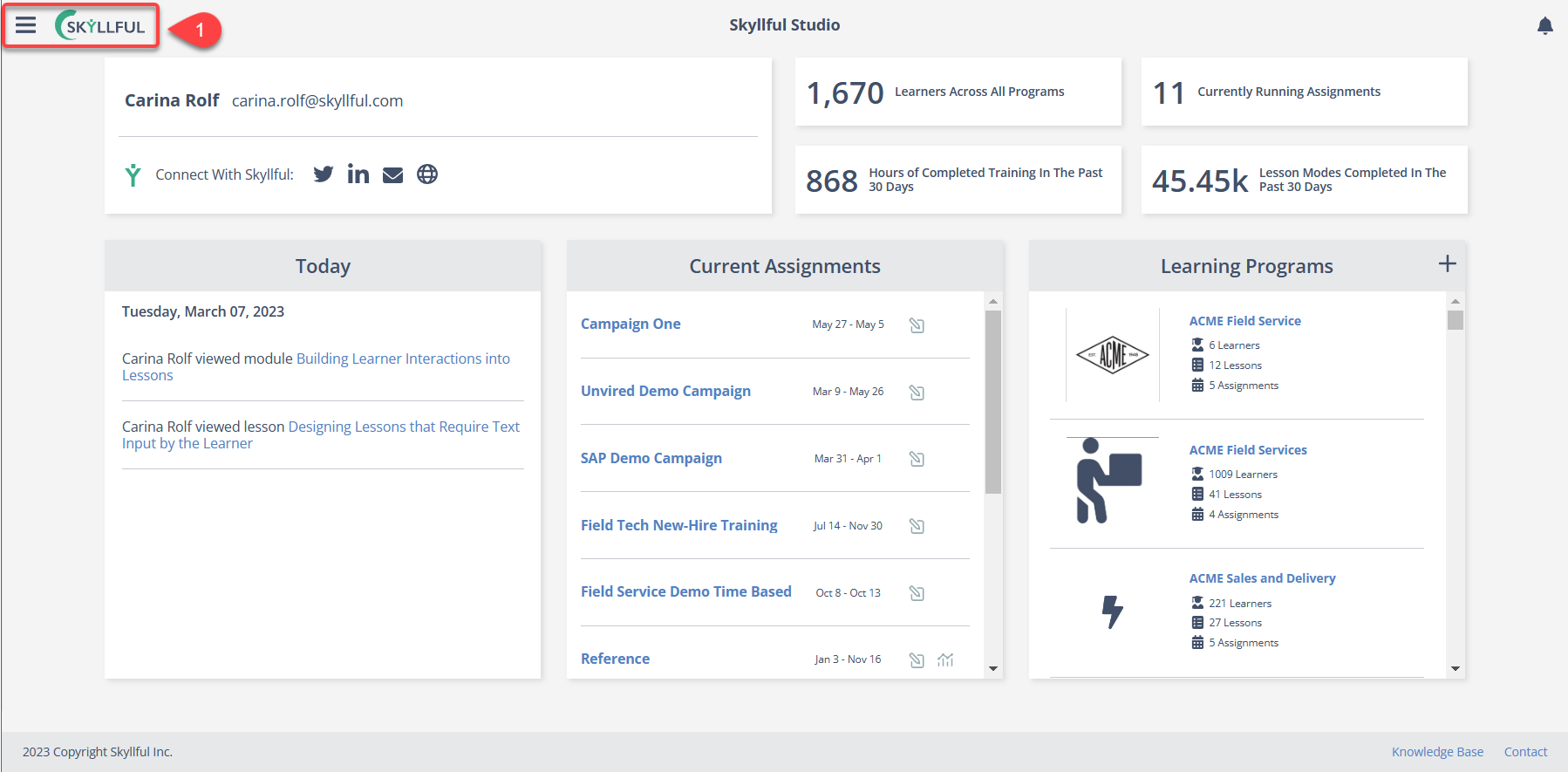
2. Here, you can see all the Programs available.
3) Program Screen & Settings Overview
1. Program Overview Cards provide a quick look at program statistics.
- LESSONS: Total number of lessons created.
- This total includes both published & unpublished lessons throughout all subsidiary courses.
- This total does not include archived lessons.
- UNPUBLISHED LESSONS: Number of lessons that are still in draft form.
- RECENTLY APPROVED LESSONS: Number of lessons that have been recently approved for deployment.
- LONGER-THAN EXPECTED LESSONS: Number of lessons that exceed the brick wall threshold customized in IQ.
- If you want to learn more about this threshold, check out the related articles listed at the end of this article.
- HIGH FAIL RATE KNOWLEDGE CHECKS: Number of lessons that have busted the fail rate threshold customized in IQ.
- If you want to learn more, see the IQ Thresholds article below.
2. This thumbnail will be used in all learning experiences where the Program Title is listed.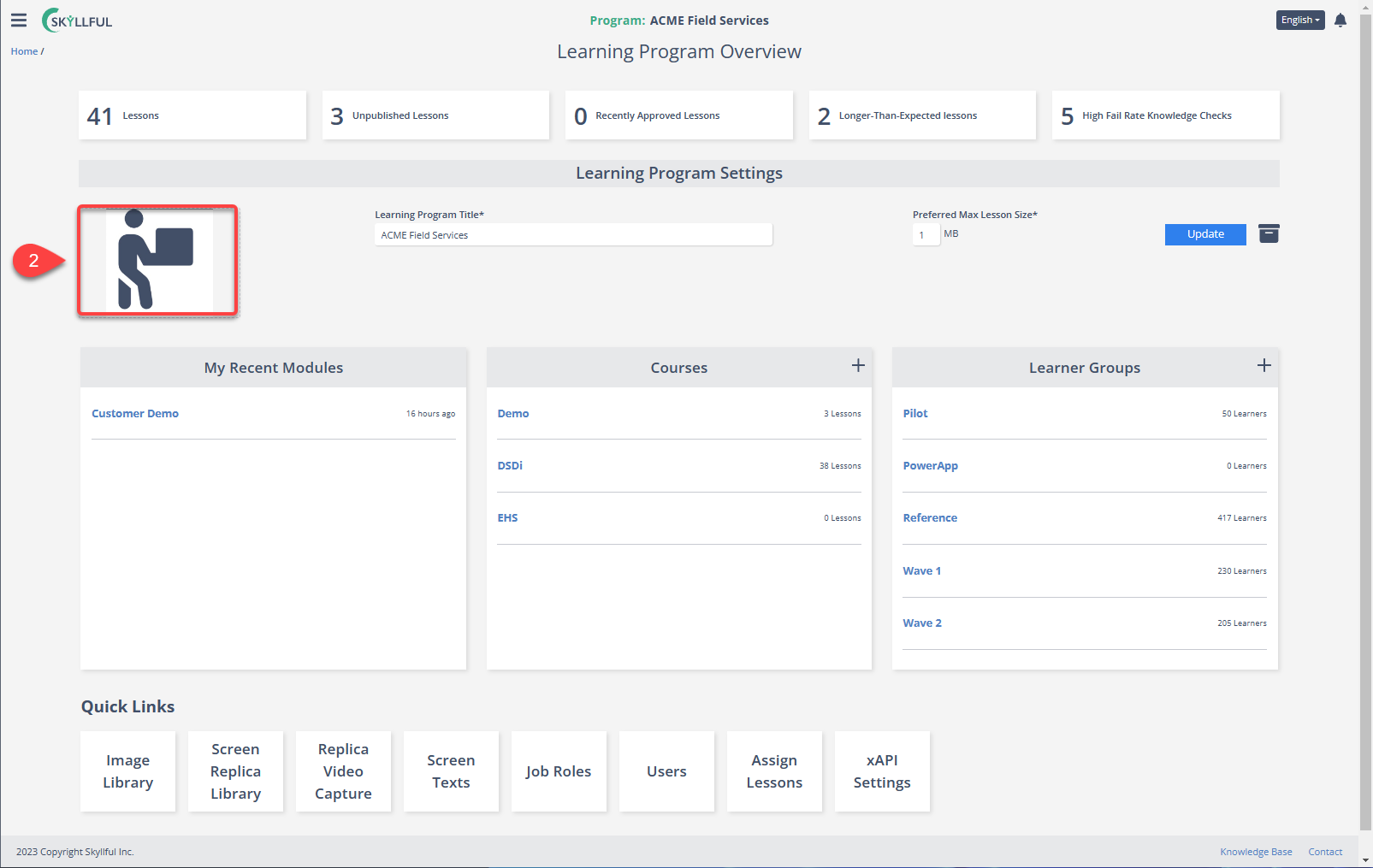
3. The lesson design team should agree on a maximum size for each lesson. 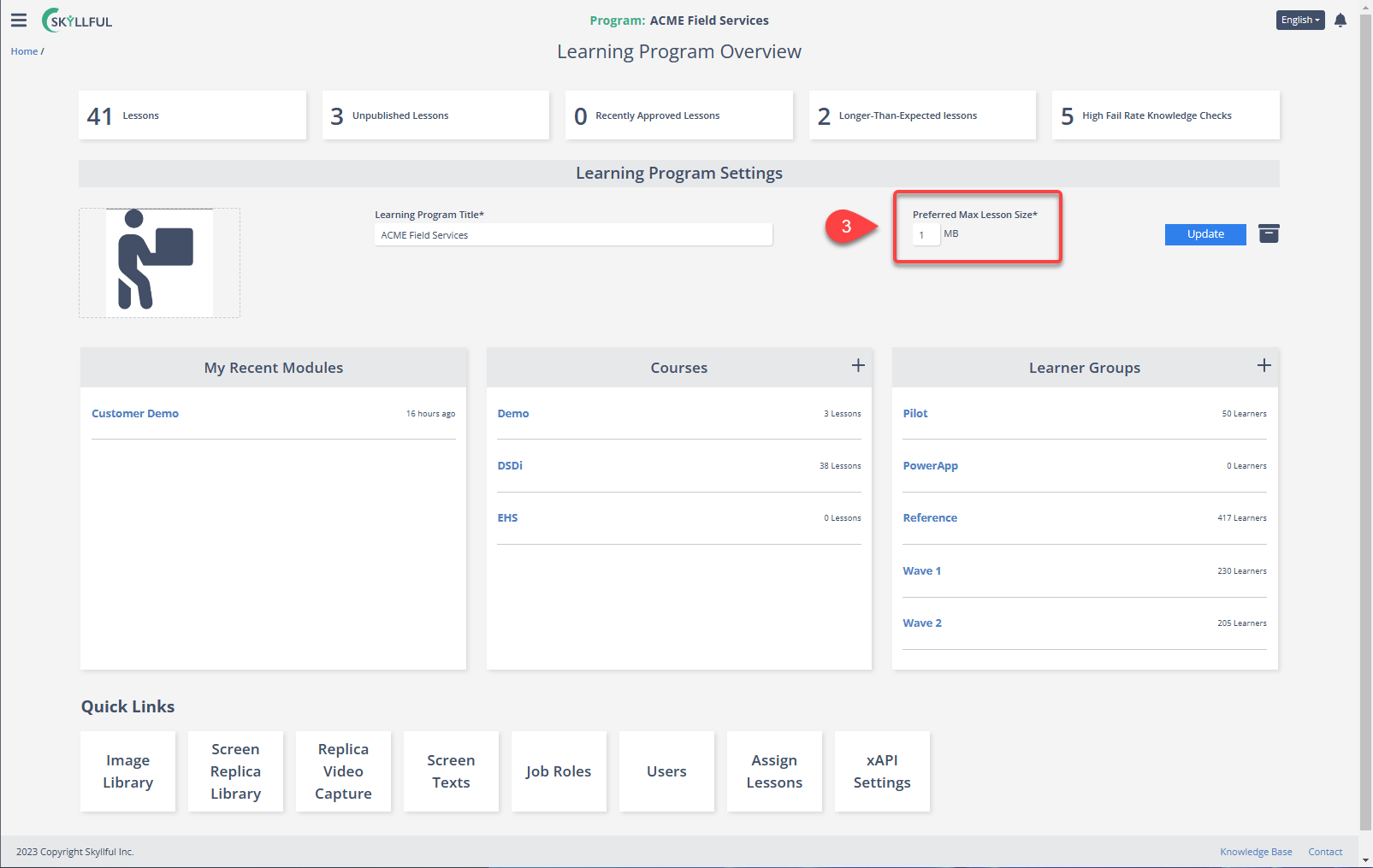
- This may be driven by the storage capacity of the program's delivery device(s) and a decision that requires IT input.
- You can tell if a given lesson is under this preferred size constraint by referencing the meter in the upper right corner of Lesson Builder.
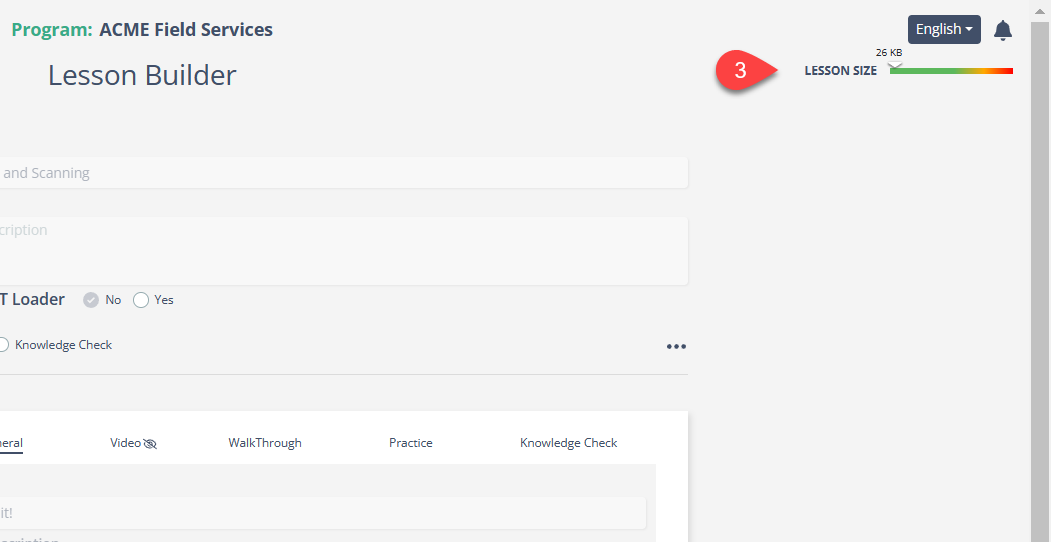
4. For the user who is logged into the platform, this card lists the modules they have recently accessed.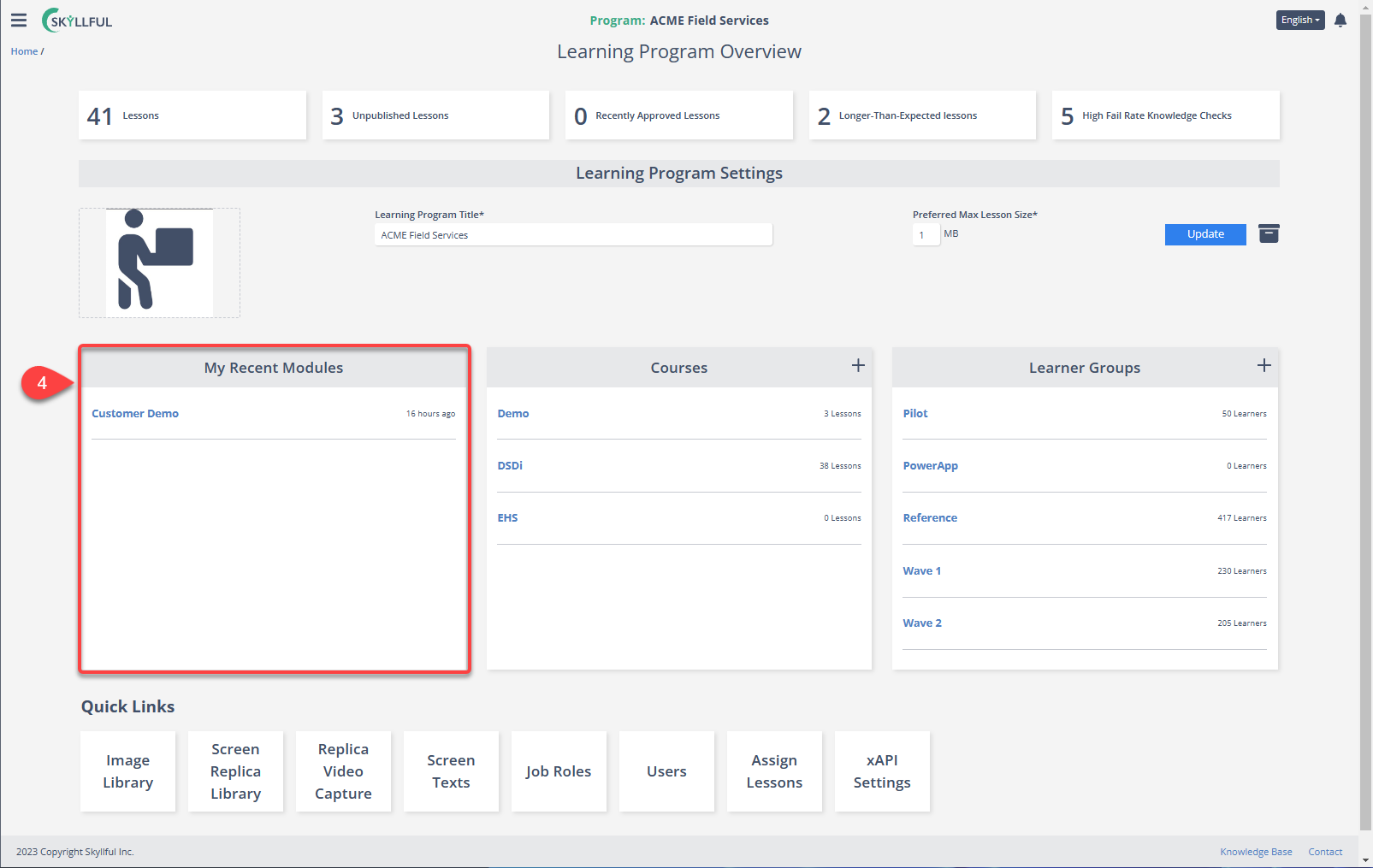
- You can quickly access recent modules by clicking on their titles.
5. List of ALL Courses within this Learning Program.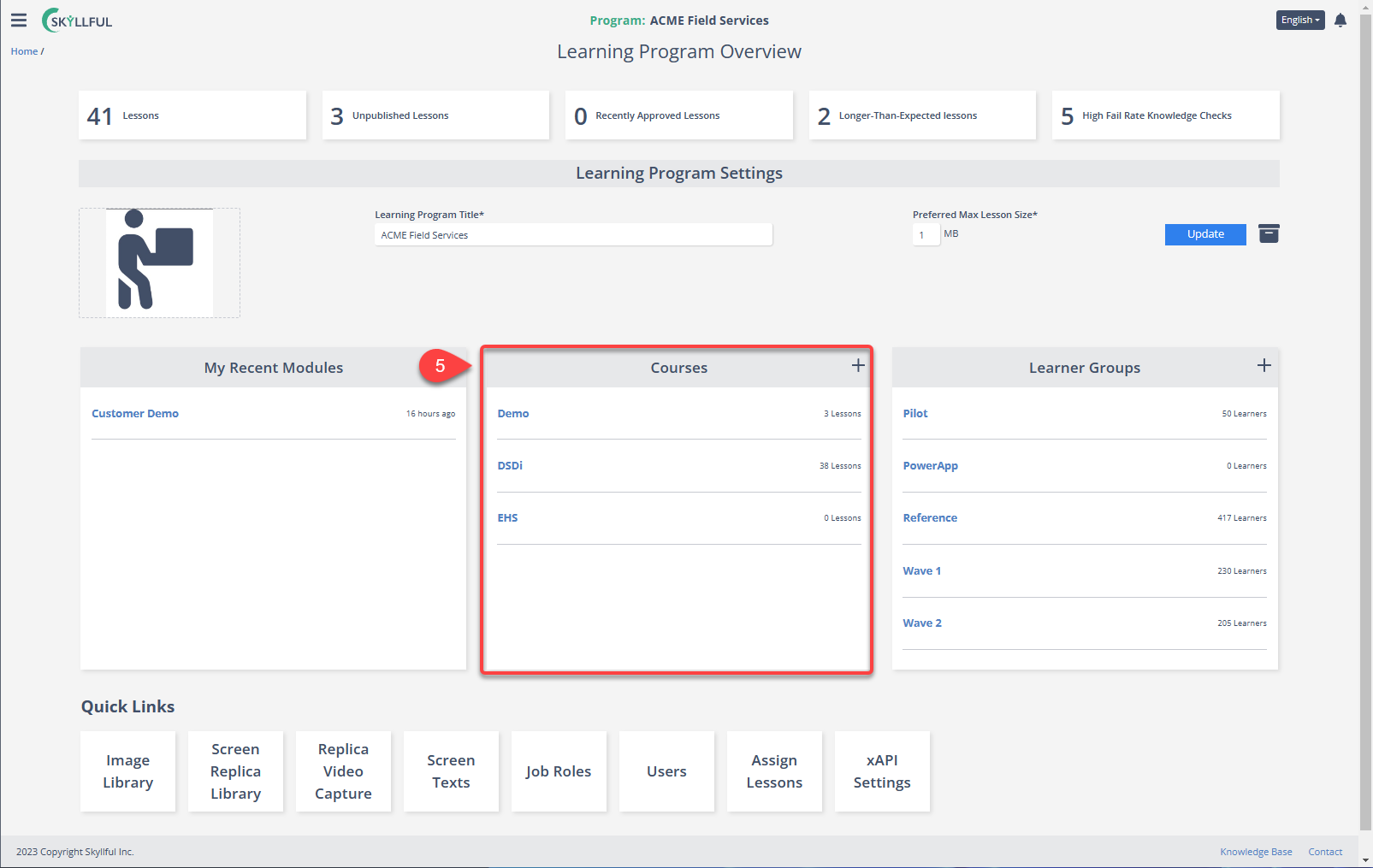
- You can add a course using the [+ Icon].
- You can access a course by clicking on its title.
6. List of ALL Learner Groups within this Learning Program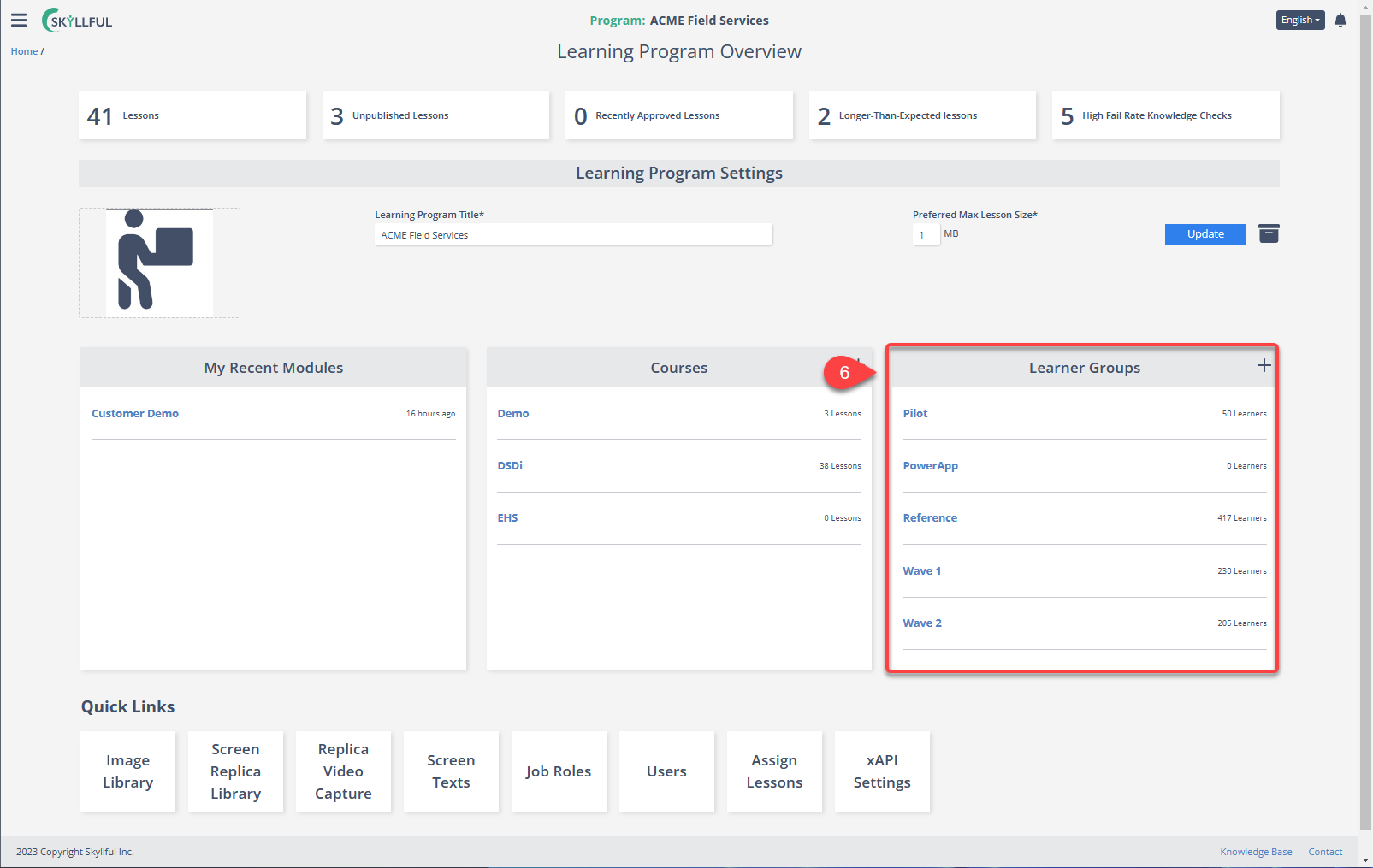
- You can view the list of learners in each group as well as their active and inactive assignments by clicking on a group name.
7. Finally, the Quick Links contain tools and content specific to the active Learning Program.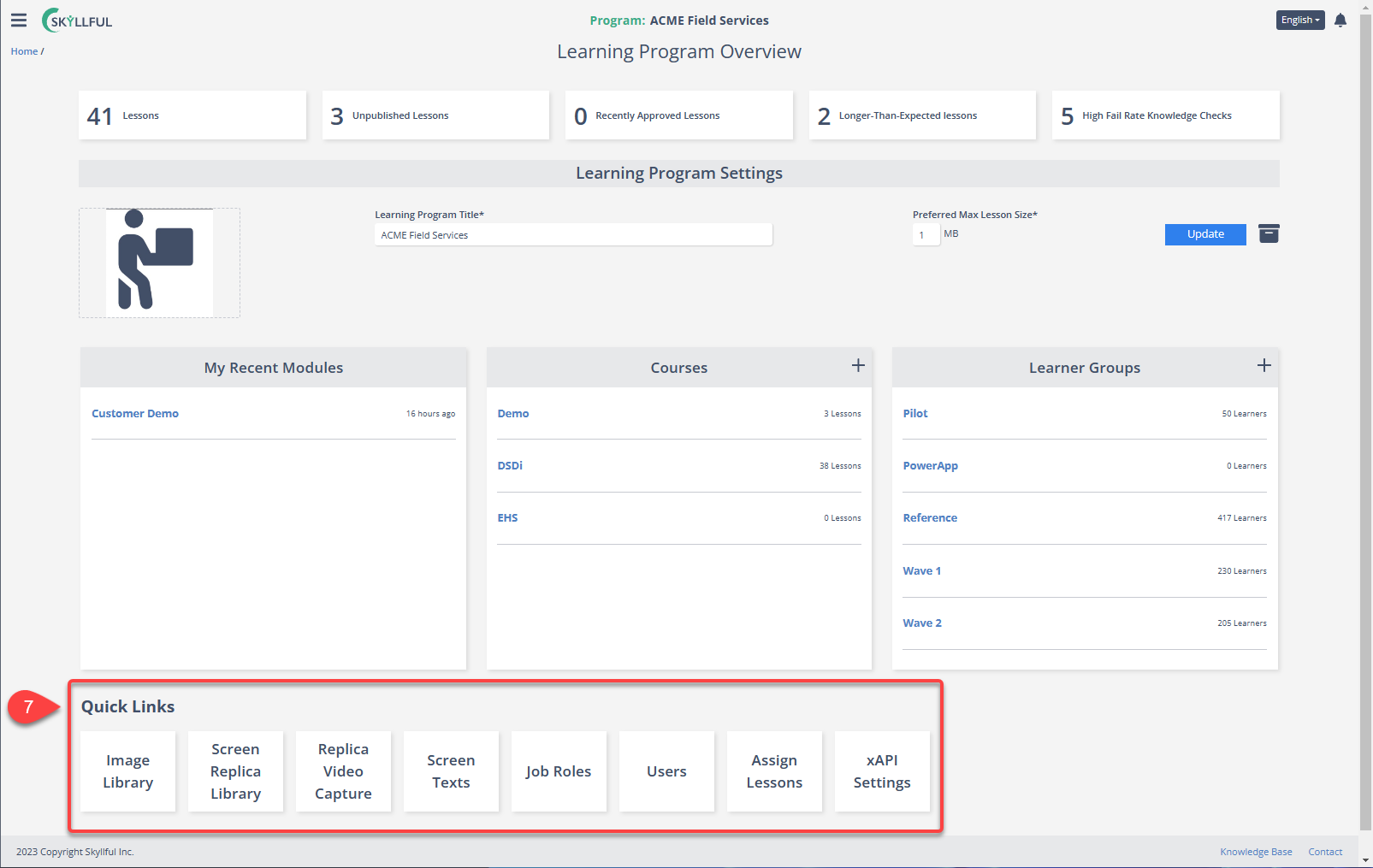

.png)