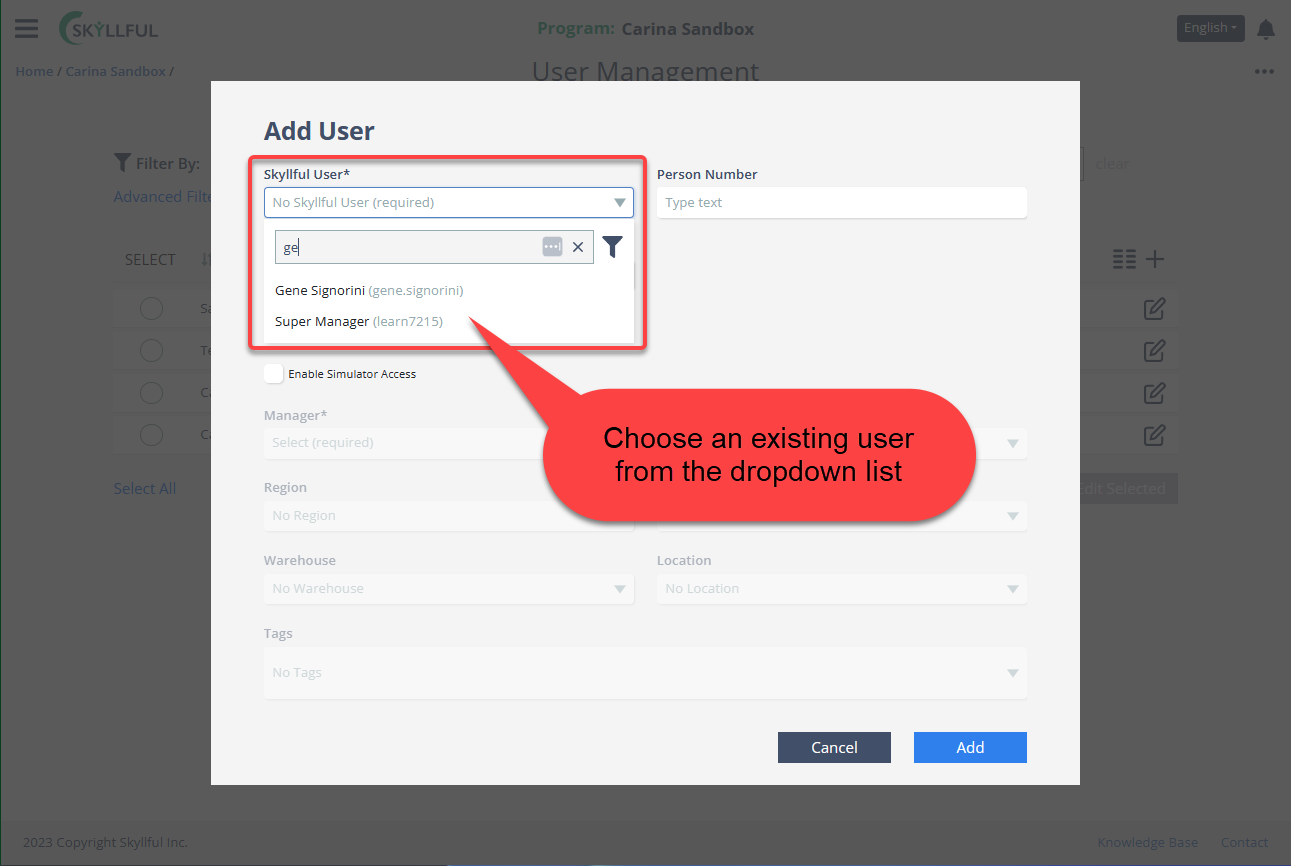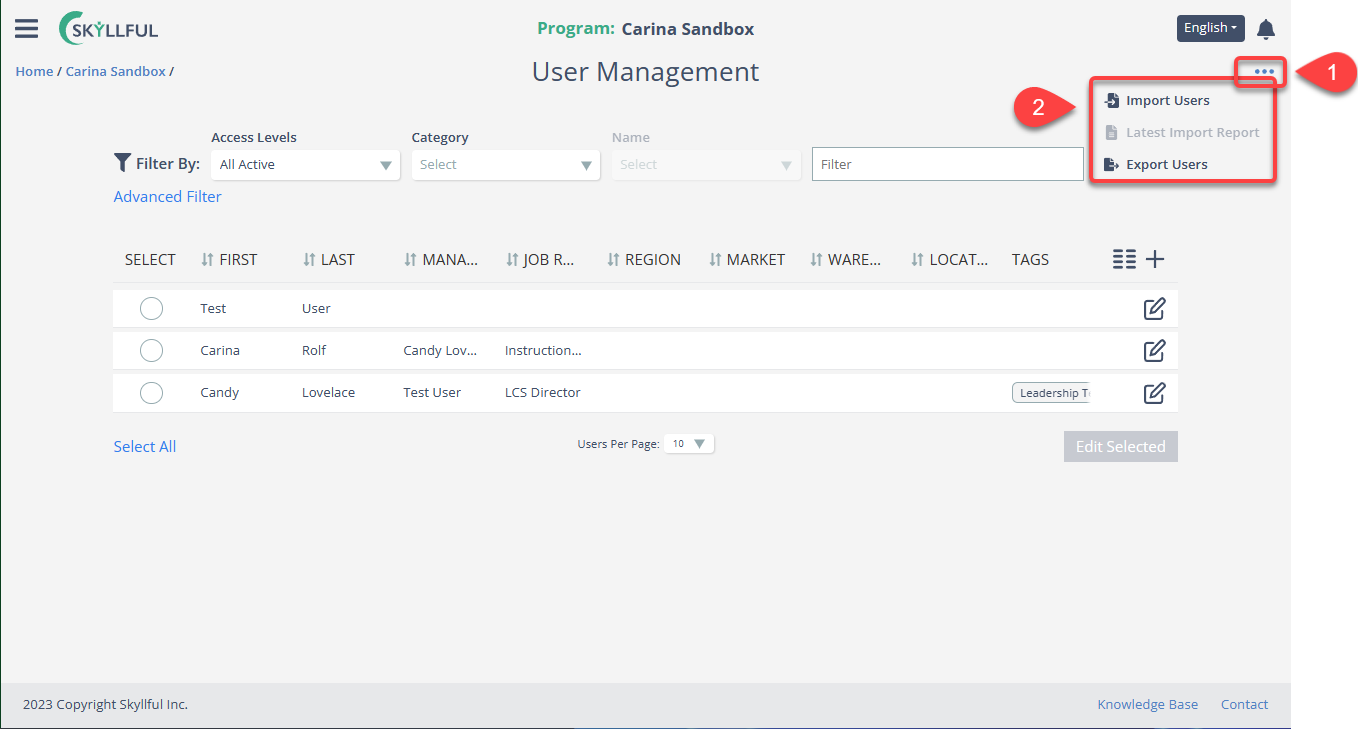- DarkLight
Article Overview
This article will show you how to (1) Manually add a new user to the Skyllful platform, (2) Import an existing Skyllful user from one program into another program, and (3) How to import users in bulk using a preformatted spreadsheet (.csv file). Additionally, you will be shown Best Practices regarding the FIRST user you add to your program.
- BEST PRACTICE: Adding Your FIRST User
- Add a New User
- Import a User from a Different Learning Program
- Import Users in Bulk Using a Properly Formatted .csv File
- Best Practices & Troubleshooting
1) BEST PRACTICE: Adding Your First User
Prior to loading users, it is best practice to create a placeholder account with access to IQ only.
Skyllful users exist in 3 applications and can have access to any combination of the three: (1) Skyllful Simulator is for learners, (2) Skyllful Studio is for designers and program administrators, and (3) Skyllful IQ is for data analysts, managers, and stakeholders.
All Simulator users (learners) must have a manager listed in their profile. IQ users (analysts, supervisors, and managers) do not have to have a manager listed. This requirement can create a hierarchical looping problem if you don't have a single IQ user who serves as the top of the user pyramid.
BEST PRACTICES tell us that a placeholder user should be entered FIRST.
- The placeholder account should only have IQ access so they can be at the top of the hierarchy.
- If you utilize your organization's name when creating this user, it will be easy to find it in the future.
- For example, we create IQ user 'Skyllful Sam' in each program we develop.
- Skyllful Sam is then established as the manager of our top personnel.
You may be wondering why you wouldn't simply use your organization's highest echelon of managers to fill this role.
- Many times, those at the top want to have access to Simulator so they can experience the training first-hand or QC curriculum development.
- Once you grant Simulator access to those users, a manager is required and you run into looping problems.
2) Add a New User
You will use this method of adding users when you want to bring in just a few learners who have no active accounts in any of your Skyllful learning programs. You CAN use this for large volume imports; however, it is time consuming. We have bulk import options via a .csv file for large volume user additions.
If you need help understanding the contents of individual fields, please reference this resource: User Field Descriptions To complete app specific permissions, you need to select the app in the middle (purple) section, then click to [Enable Simulator Access]. Permissions are explained in this resource: User Permissions
[*] Indicates a Required Field
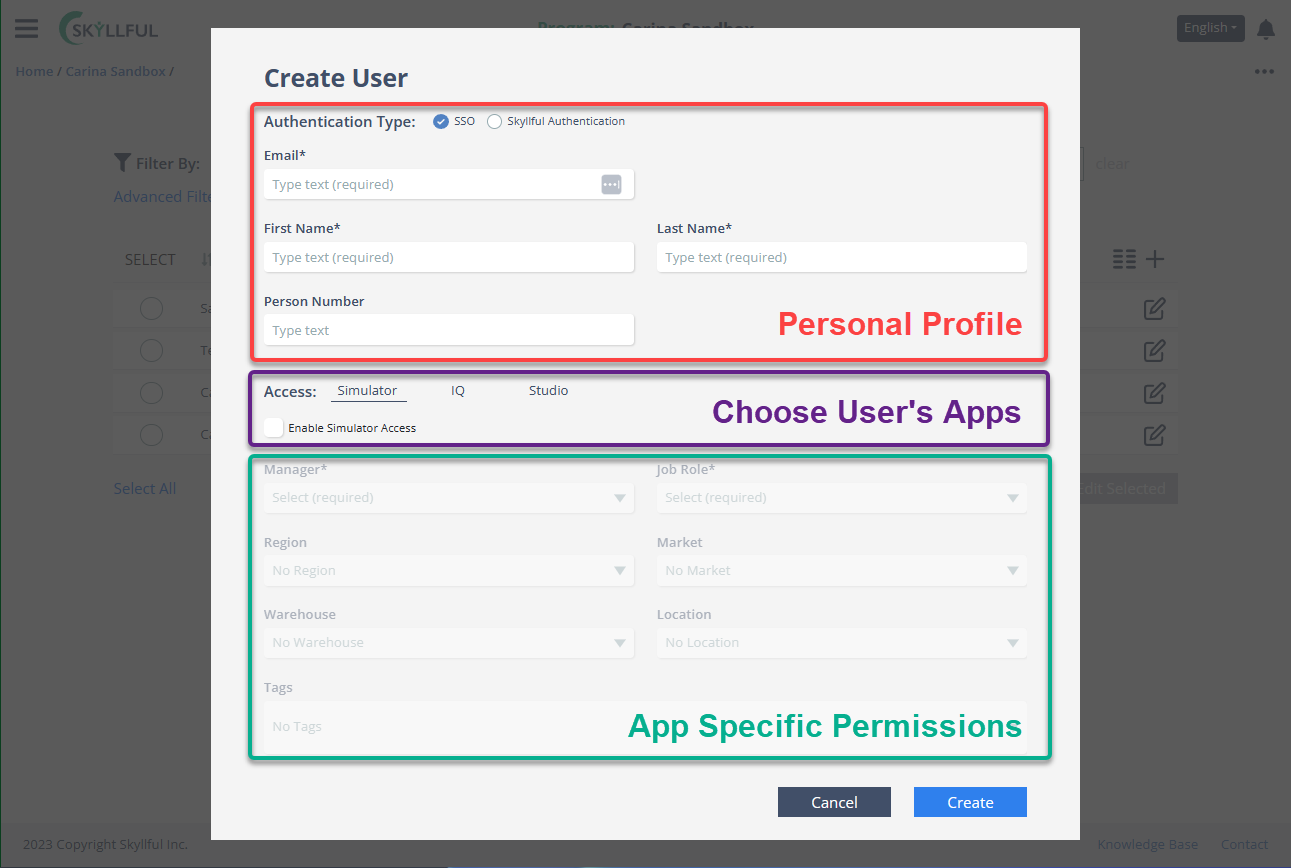
3) Import a User from a Different Learning Program
When a user already has a Skyllful account for another learning program, you can simply pull them into the new program.
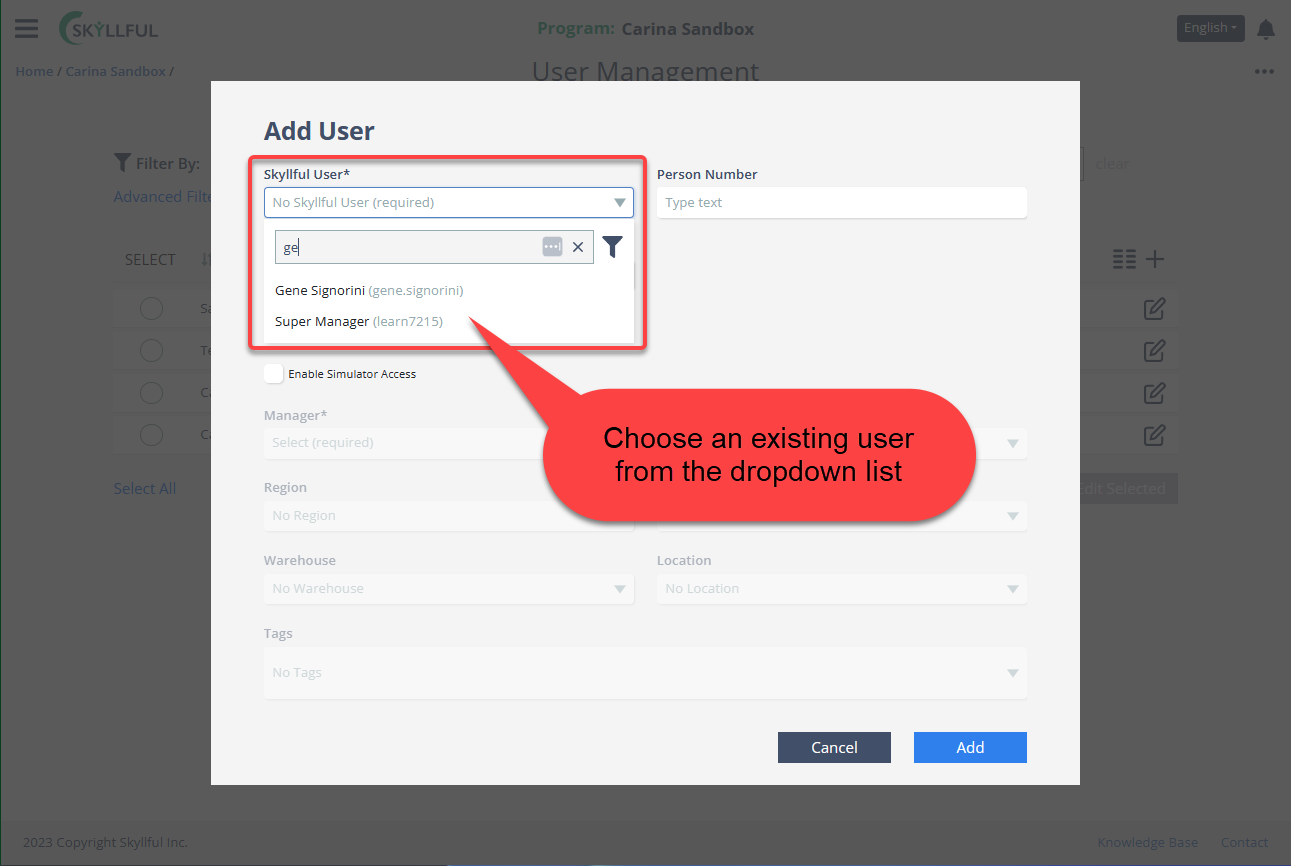
When pulling a user in from another program, you will start from scratch regarding permissions. Users can be granted customized permissions for each individual learning program. Therefore, make sure you complete the middle and lower portions of the User's profile UI when importing from another Program.
4) Import Users in Bulk Using a Properly Formatted Spreadsheet
When you intend to import a relatively large volume of users, it is time efficient to use the bulk import features available in the overflow menu.
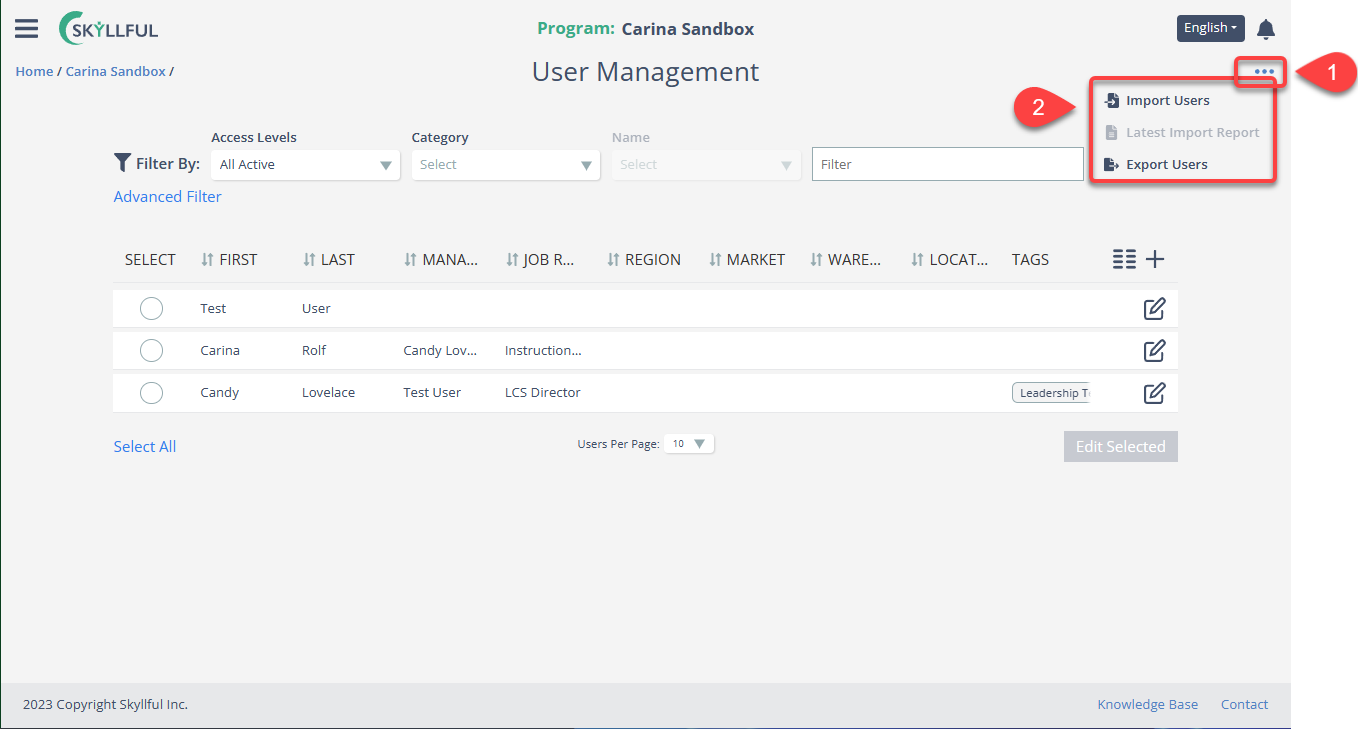
Learn how to perform a bulk import here: Importing & Exporting Users via .csv
5) Best Practices & Troubleshooting
Best Practices
CREATE A REAL (OR PLACEHOLDER) USER TO RESIDE AT THE TOP OF YOUR HIERARCHY
- Why:
- To avoid a loop in your hierarchy, there must be one user at the top that does not have simulator access. This is because all learners need a manager and all managers must be loaded into Skyllful. If the top manager is loaded as a Simulator user, you'll be forced to choose a manager for them and then a loop is created instead of a hierarchy tree.
- Permissions:
- Give this user permissions to IQ
- Do NOT give this user permissions to SIMULATOR
- Studio permissions won't affect the hierarchy
Troubleshooting
USER DOESN'T SHOW UP ON THE LIST WHEN TRYING TO IMPORT SOMEONE FROM ANOTHER LEARNING PROGRAM
- If you are trying to [Import User from Another Learning Program] and they don't show up in the list; try filtering your existing users by [Access Level: Deactivitate]. It is possible they were imported into the current program at some point in the past, and later deactivated.
- If that is the case, you can simply open their profile from the deactivated list and click [Restore].
.png)